Adding more to our features, We have now launched Zapier integration with MailGet.
Connect the apps you use, automate tasks, get more out of your data. When you integrate your Zapier account with MailGet you can use Zaps to connect any app with MailGet which is supported by Zapier. If any entry have email id in your app account will automatically be added to your MailGet email list to allow emailing from MailGet.
Here are the simple steps to follow for integrating Zapier with MailGet.
Step 1 : Login to your Zapier Account.
Step 2 : After login you have to click on “Make A New ZAP” button from Zapier dashboard.
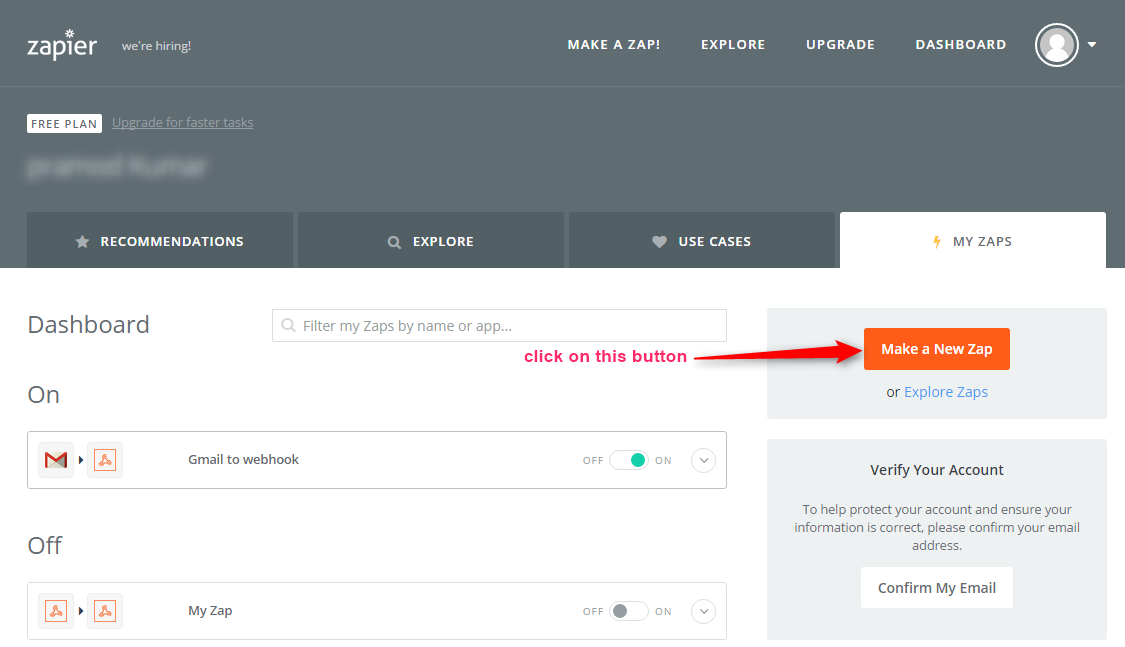
Step 3 : Now you have to choose trigger and action.
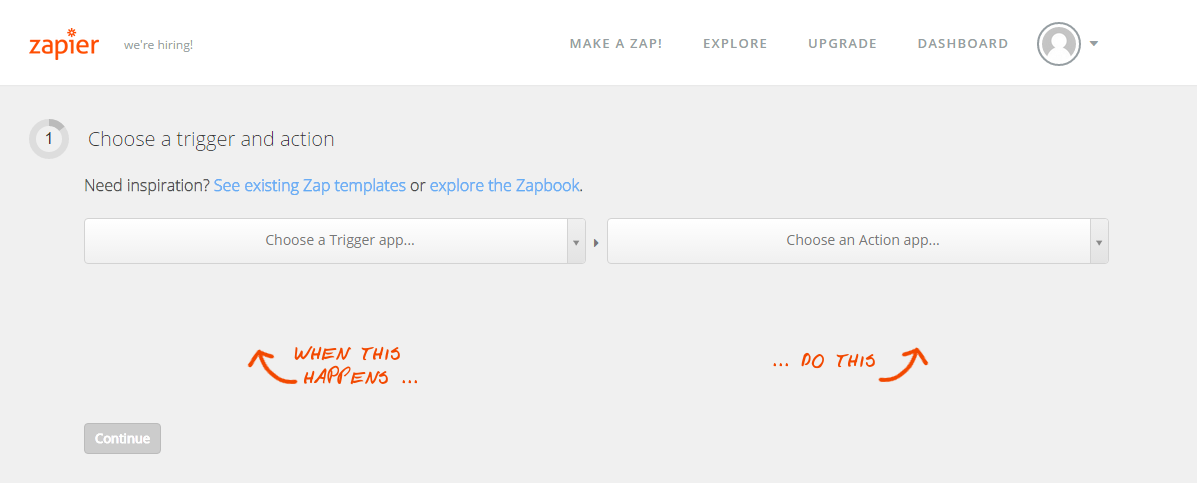
Step 4 : Select “Gmail” in Trigger option and “Webhooks by Zapier” in Action.
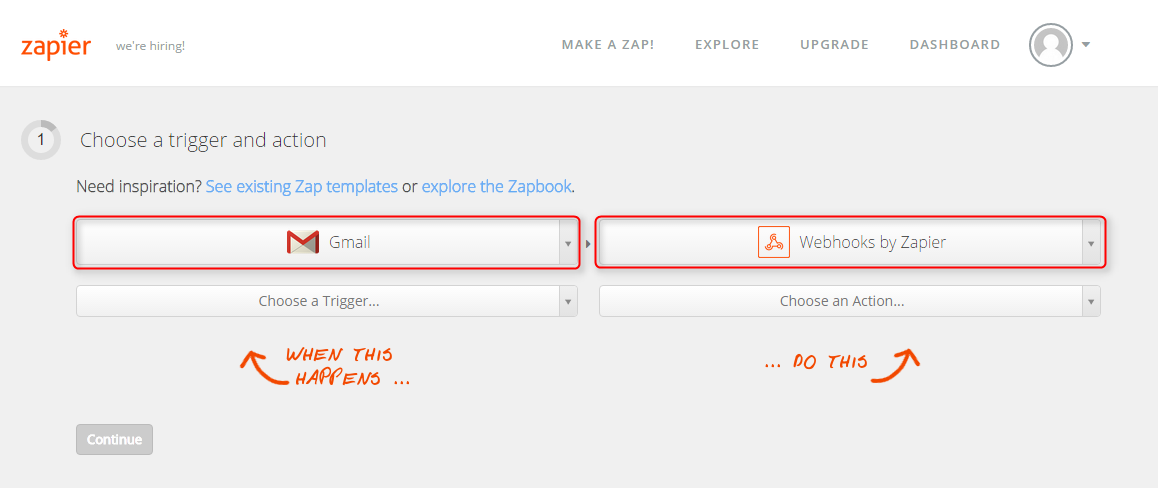
Step 5 : Select “New Email” in Trigger option and “POST” in Action then click on “Continue” button.
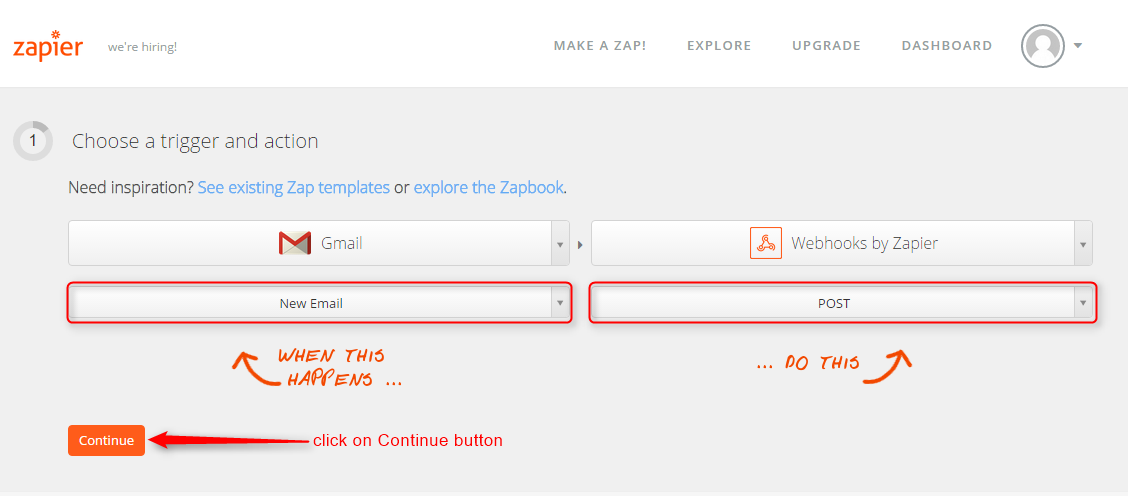
Step 6 : Now select a Gmail account then it will check for your Gmail account if it is working then “Account is working” message will shown. Now click on “Continue” button.
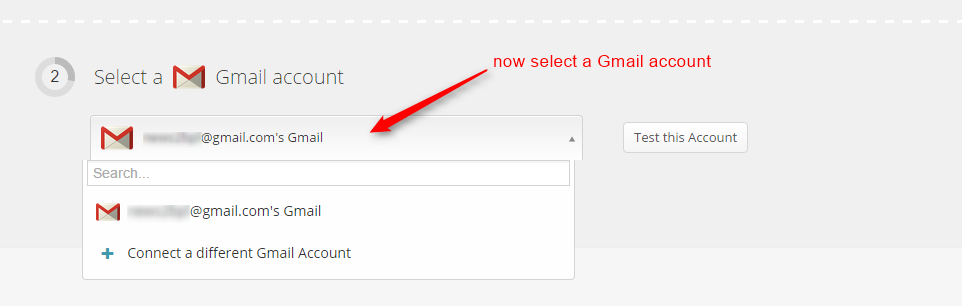
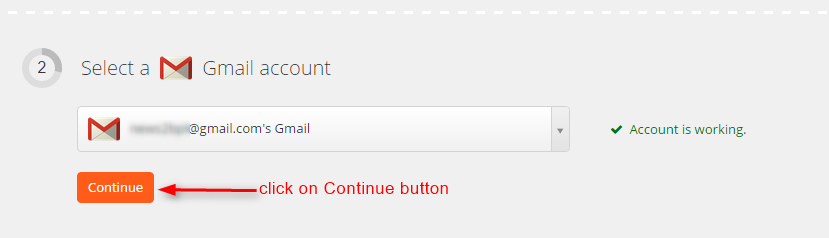
Step 7 : Now you have to select a Webhook by Zapier account for it click on “Continue” button.
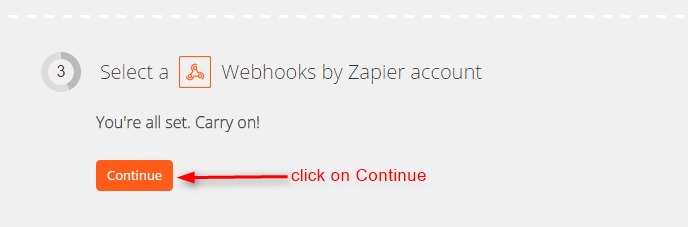
Step 8 : Now select “Inbox and All Labels” in Label/Mailbox, then click on “Continue” button.
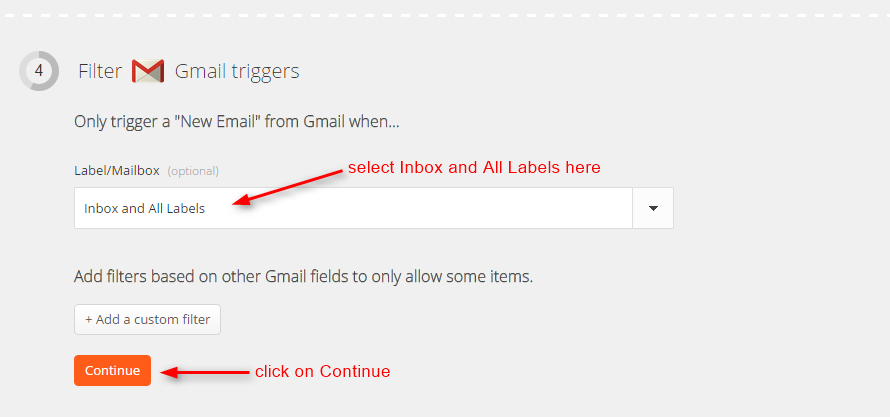
Step 9 : Now a form will open, you have to just paste the “URL” in URL field. That URL will be provided by MailGet. Click here to get the URL. In this documentation we have selected “Filtered_0” Contact list.
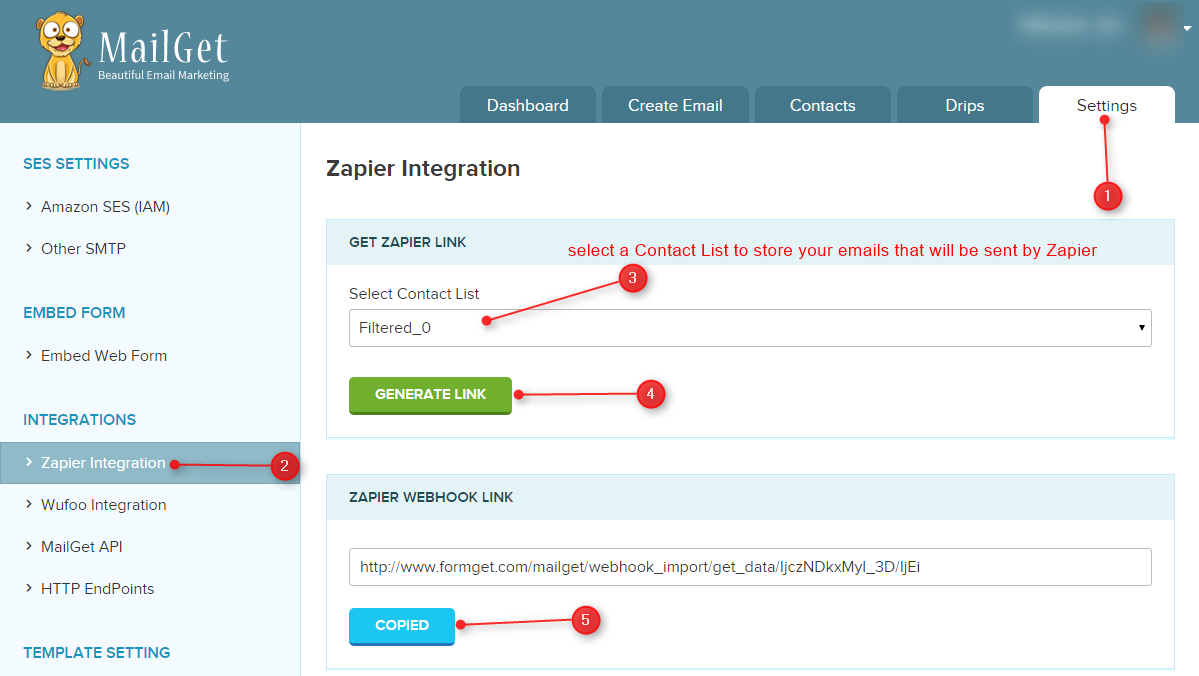
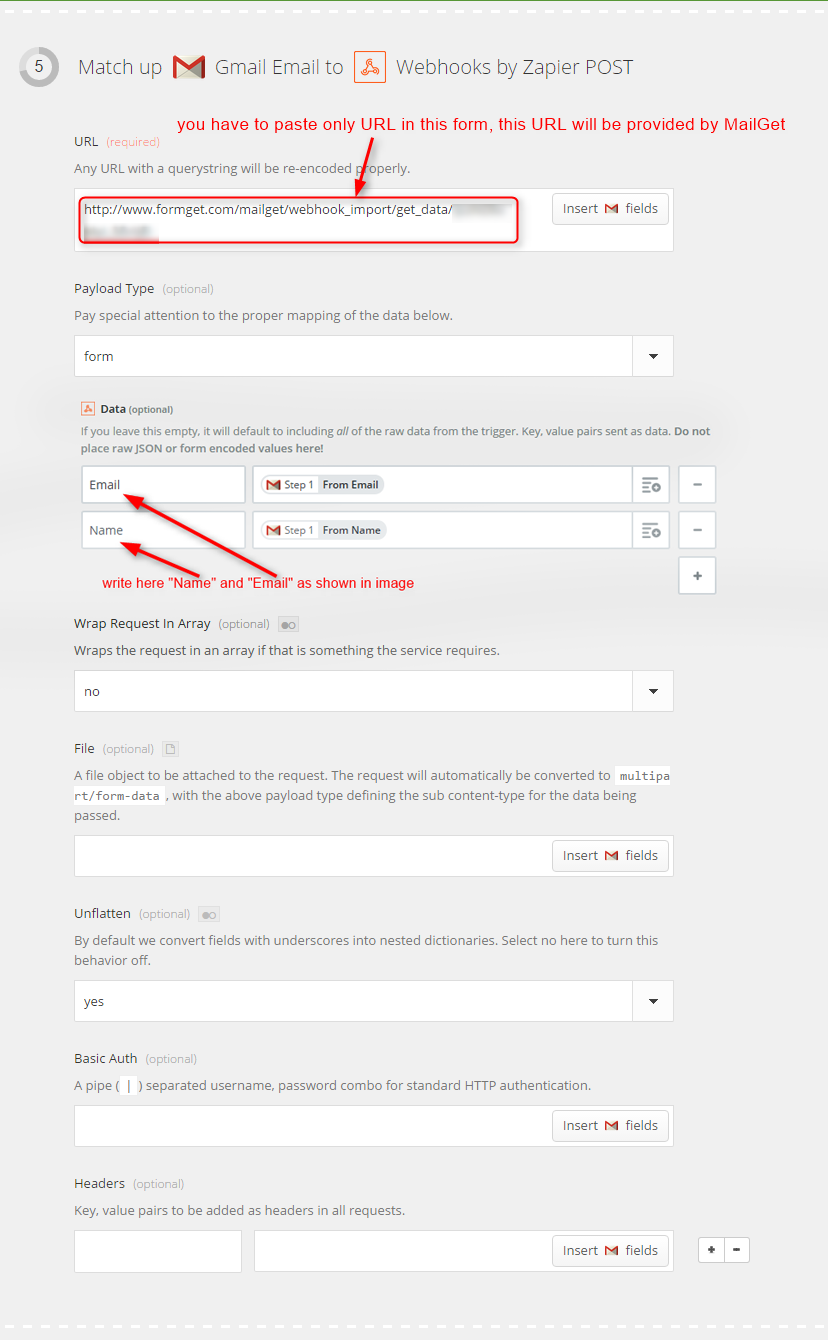 Step 10 : Now you can test this Zap, just click on “Test Gmail trigger“. Before test “Filtered_0” Contact list have 0 contact.
Step 10 : Now you can test this Zap, just click on “Test Gmail trigger“. Before test “Filtered_0” Contact list have 0 contact.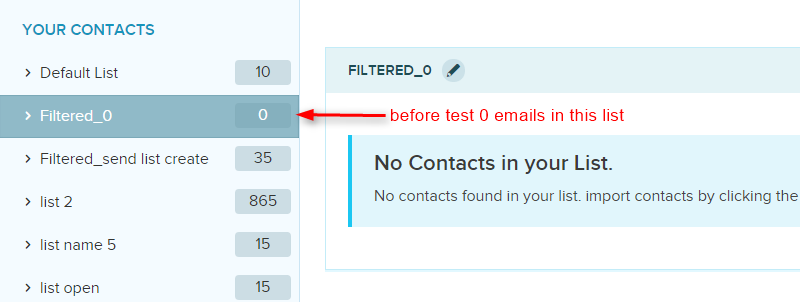
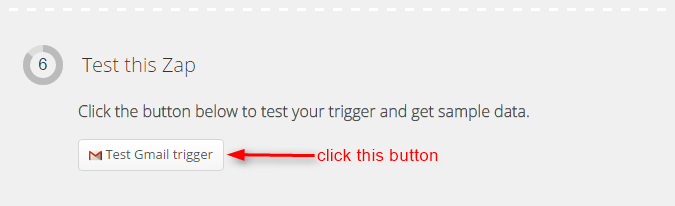
Step 11 : Click on “Test Zap with this sample” button to test it.
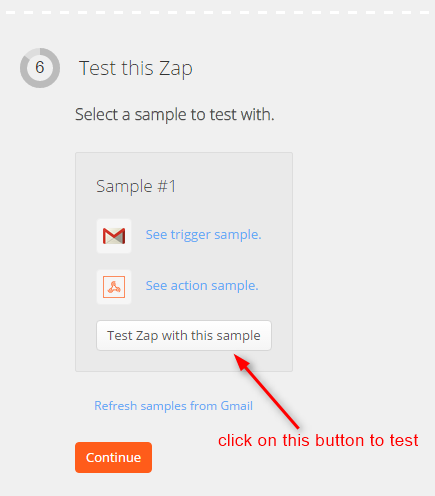
Step 12 : After successfully test a “Success” message will show and no. of contacts are increased in “Filtered_0” Contact list of MailGet Account.
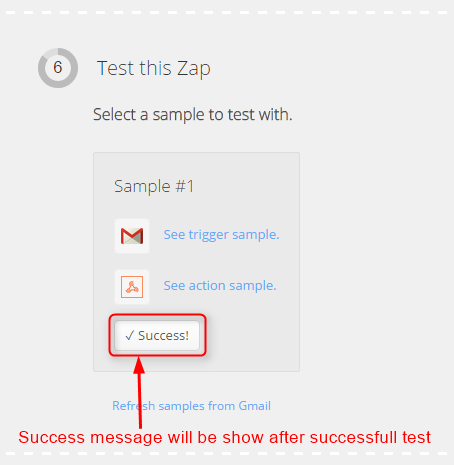
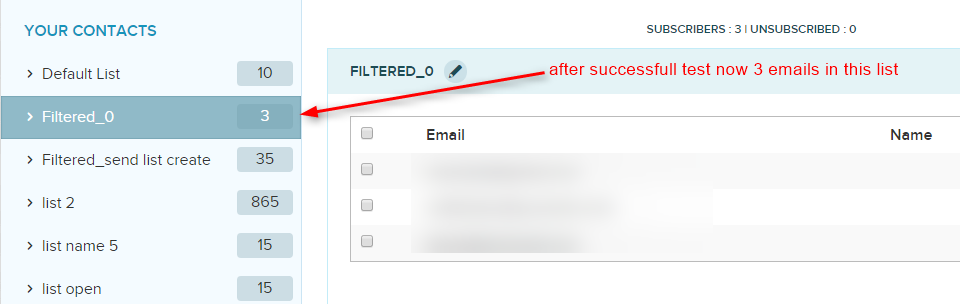
Step 13 : Give a name to this Zap and Turn on this Zap.
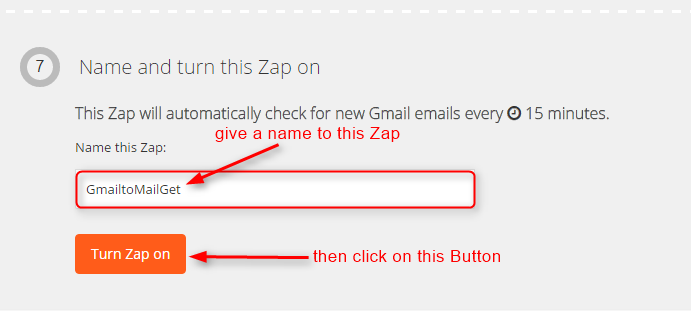
Now newly created Zap “GmailtoMailGet” will be “ON” in your Zapier dashboard.
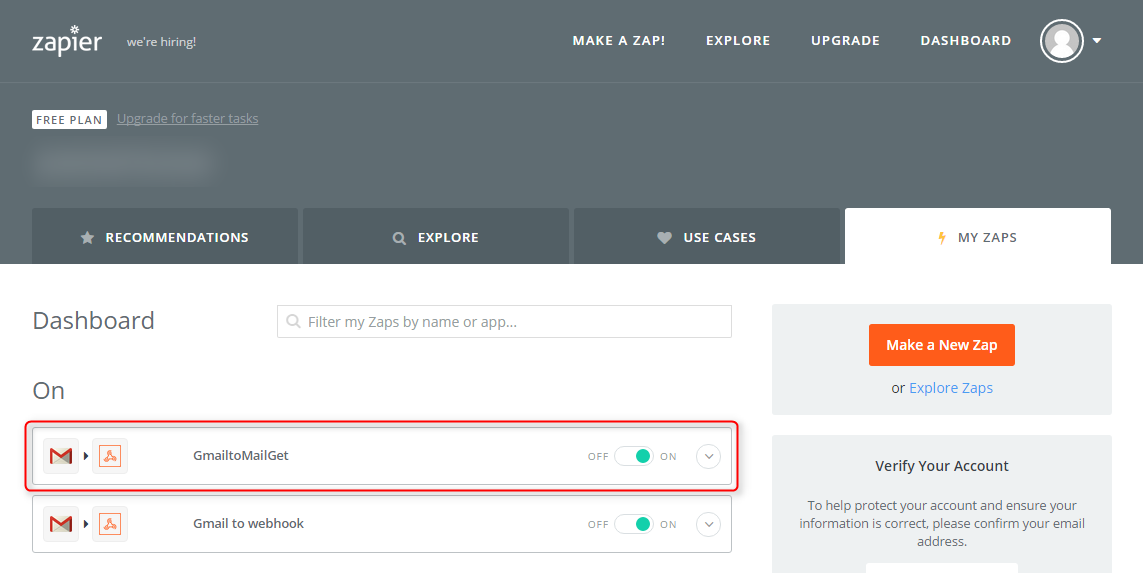
Now your MailGet Contact list will always synchronized with Zapier account. Enjoy email marketing with MailGet 🙂
