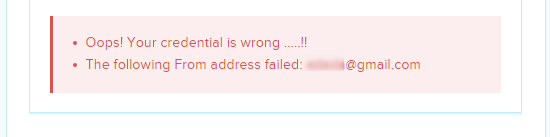MailGet gives you the freedom to connect with multiple SMTP services in your account and send emails using different providers based on your requirements. It connects with all SMTP’s like Sparkpost, SendGrid, Mailgun, Postmark, Google, Yahoo, etc.
Advantages Of Using Multiple SMTPs –
- Get high open rates and inbox deliverability – You can test multiple SMTP to see which brings you the desired results.
- Switch Between SMTPs – In case if any SMTP service blocks you for high bounce rates or if you have issues regarding any particular SMTP then you can easily shift to other SMTP without affecting your campaigns records.
- As the previous bounces, spams, unsubscribes data remains within MailGet. So when you switch with another SMTP, your emails will not be sent to bounce contacts.
Configure multiple SMTP with MailGet to send emails and update or delete previous SMTP configuration by following these steps –
Add/Configure New SMTP –
Step: 1 Click on the Settings tab in your MailGet dashboard then click on Other SMTP.
Step: 2 Click on ADD NEW SMTP to add new SMTP.
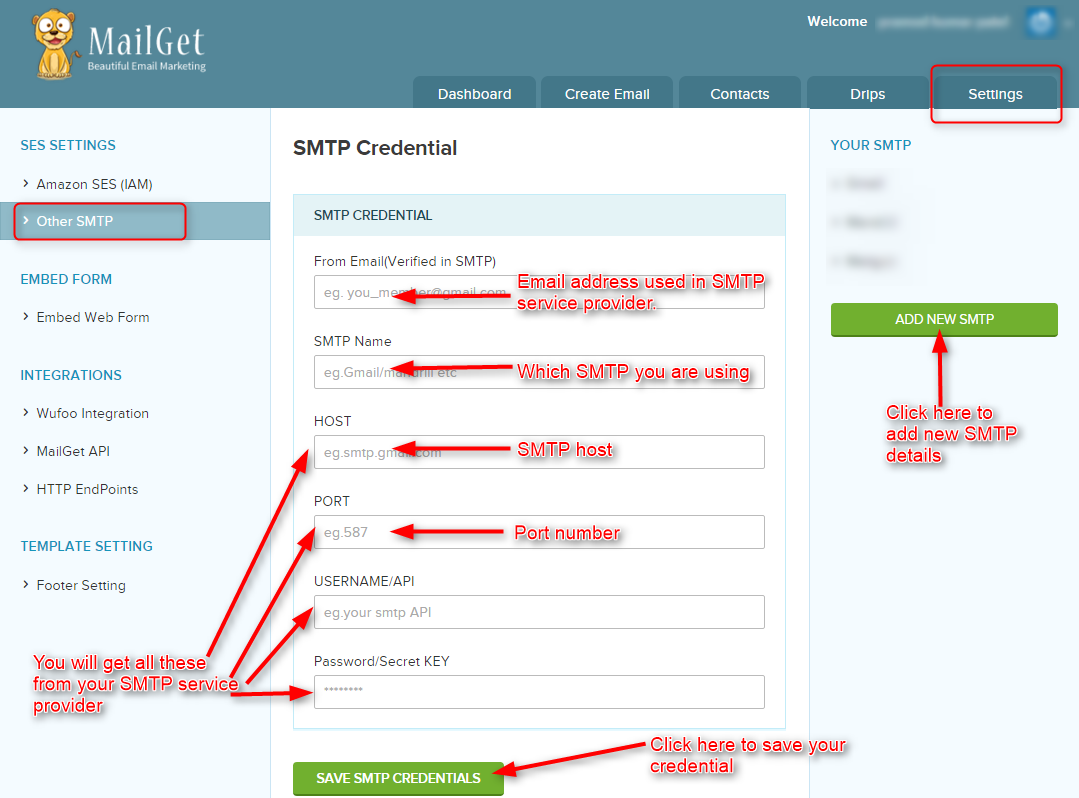
Step: 3 A form opens to fill SMTP details like –
- From Email (Verified In SMTP) – one used for your SMTP service account.
- SMTP Name – desired SMTP name like Gmail, Yahoo, Mailgun, etc.
- Credential Provided By SMTP Service Provider – Host, Port, Username, Password.
Step: 4 In the last step, click on SAVE SMTP CREDENTIALS button to save details.
Note –
- If there is any issue with your SMTP credential, you will see the message displayed below –
- If the details are correct, you will see the below message. Hence, your are now ready to send emails.
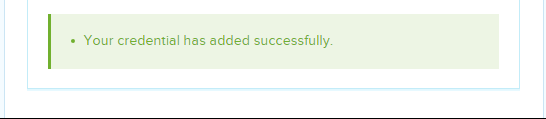
Update Or Delete Previous Configured SMTP –
Follow these steps to update or delete your previous saved SMTP details –
Step: 1 To update or delete your previous configured SMTP click on any SMTP shown in the right sidebar.
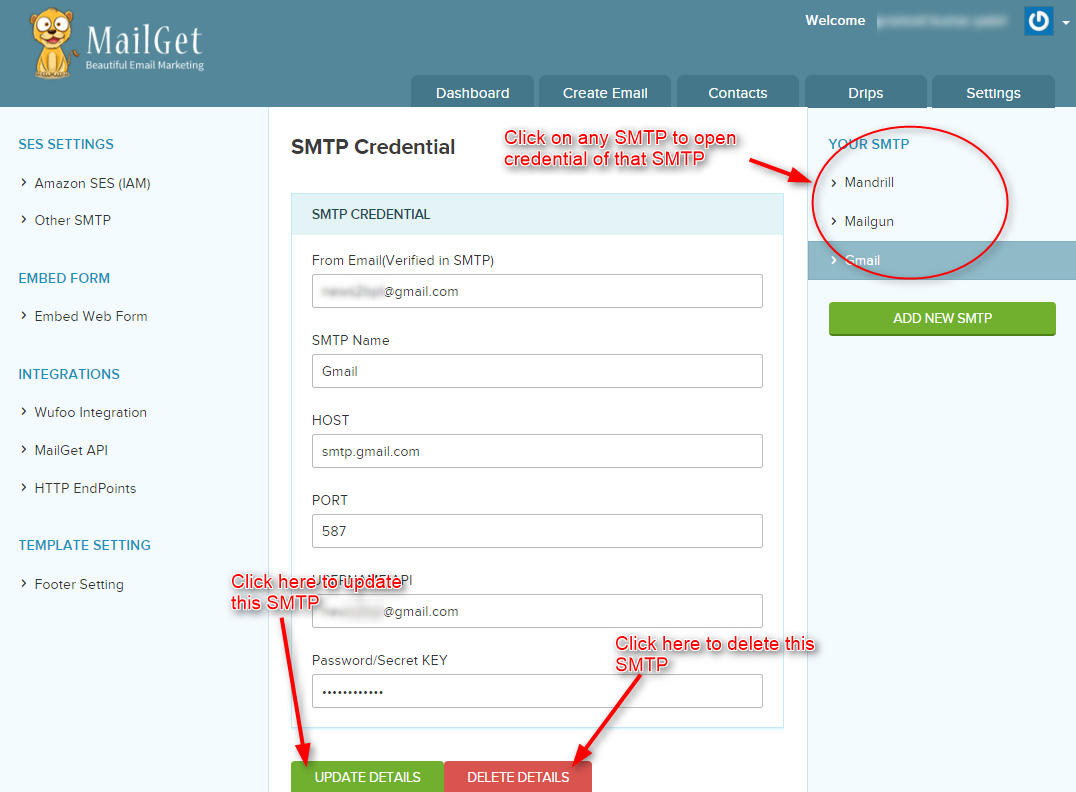
Step: 2 Click on UPDATE DETAILS button to update your details. You will see a message in the image given below after successful update.
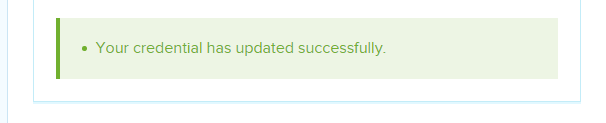
Step: 3 Similarly, when you click on DELETE DETAILS button, you will see the message in the image given below after successful delete of your SMTP.
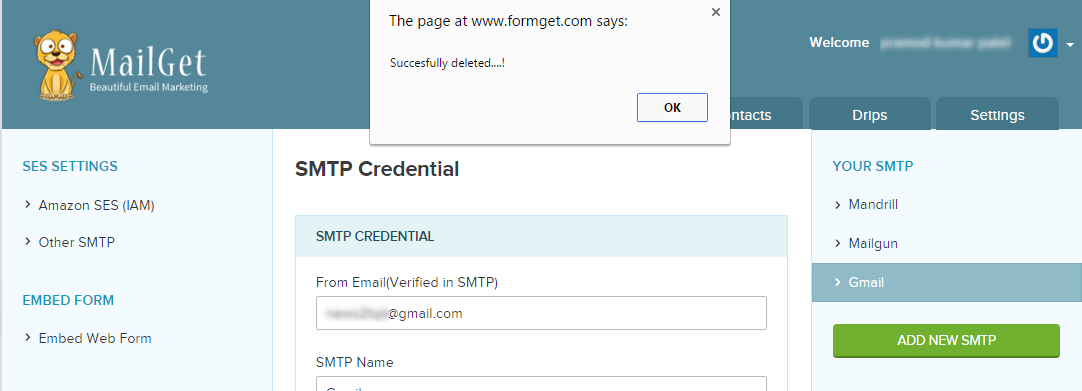
Now, your SMTP has deleted successfully from MailGet, Just click the OK button of an alert message to remove the message.