Google Analytics is a great platform for carrying out basic analysis on your email campaigns. Things you can analyze with Google Analytics are explained briefly in Google Analytics Tracking feature.
Add Google Analytics tracking to your MailGet campaigns and start tracking your client’s behavior from clicks to purchases by setting up goals and conversion in Google Analytics.
Before Starting,
You must have Google Analytics account enabled for your website.
So,
You need to enable a connection between MailGet and Google Analytics account to track user behavior towards your campaigns. Connect MailGet with your Google account by following these steps –
Step 1: – In your MailGet dashboard, click on the Settings tab.
Step 2: – Under Integrations section click on Google Analytics tab.
Step 3: – Click Enable to start tracking your email template links. UTM tracking string gets added up in all the links of your campaigns once you select enable option.
By Default, it is Disable and removes the tracking string automatically from all the links of your campaigns.
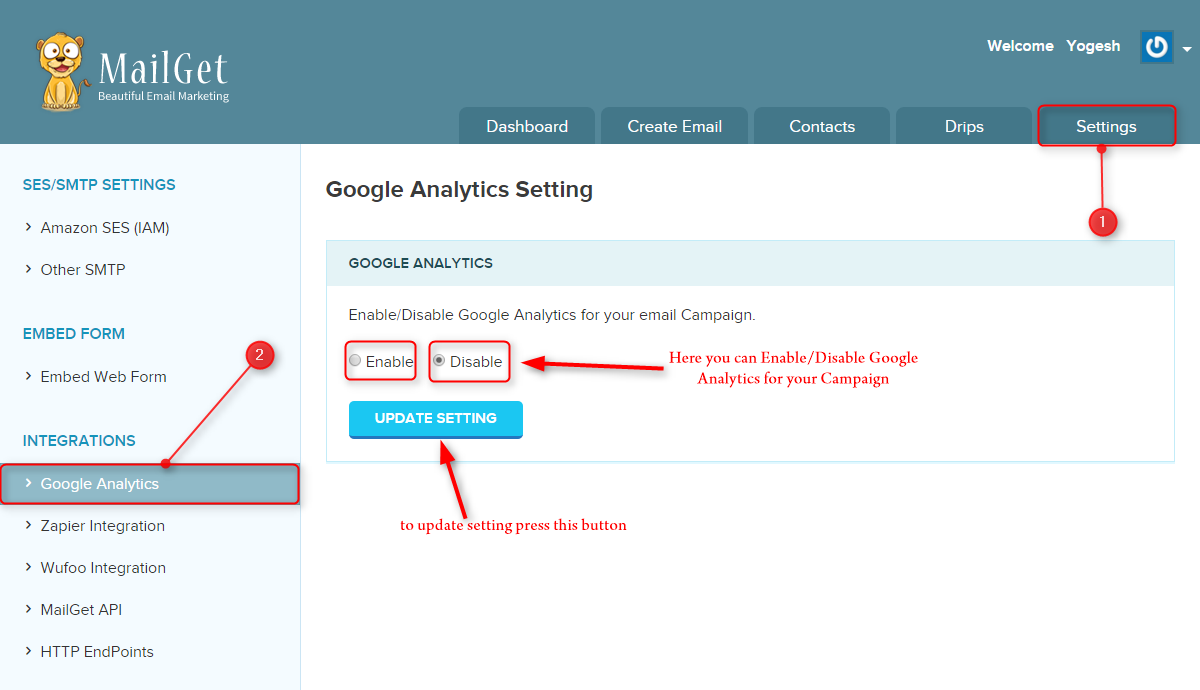
What is UTM Tracking?
A UTM code is a simple code that you can attach to a custom URL in order to track a source, medium, and campaign name. This enables Google Analytics to tell you where searchers came from as well as what campaign directed them to you.
Parameters In UTM Tracking String –
- utm_source – Identify a search engine, newsletter name, or other sources that send you traffic.
- utm_medium – The type of marketing medium that the link is featured in.
- utm_content – Used to track the different types of content that point to the same URL from the same campaign, source, and medium codes.
- utm_campaign – Identify a specific product promotion or strategic campaign.
For Example –
- If you have created a link on text or a link on button as –
<a href=”http://www.yourwebsite.com”>Login</a>
- And if, Google Analytics in enabled then, the URL of this link will be automatically changed to –
http://www.yourwebsite.com?utm_source=Pabbly&utm_medium=email&utm_content=CampaignSubject&utm_campaign=Button/LinkText
- Where,
utm_source = It will be Pabbly always
utm_medium = It will be email always
utm_content = It will be your Email Campaign Name also referred to as Email Subject Name which you give at the time of email creation.
utm_campaign = It will be Button’s Text or Link’s Text
Note – For image, no campaign name is displayed in the tracking link but to view it in Analytics Dashboard you can provide campaign name for the image by following these steps –
- From the MailGet dashboard, Select your campaign and click on Edit button.
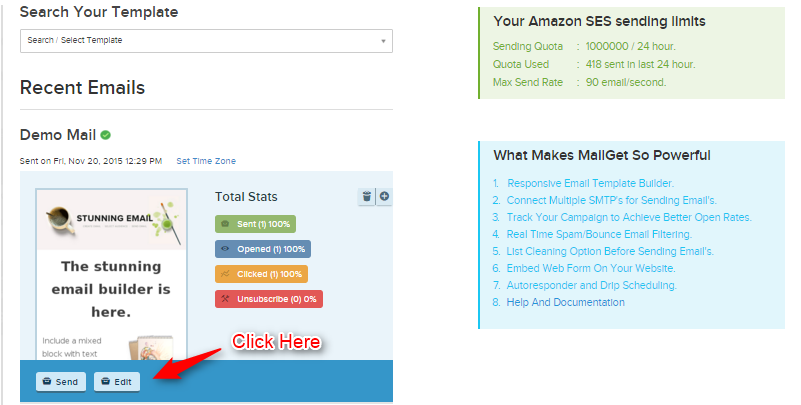
- Click on the link and provide a name to utm_campaign.
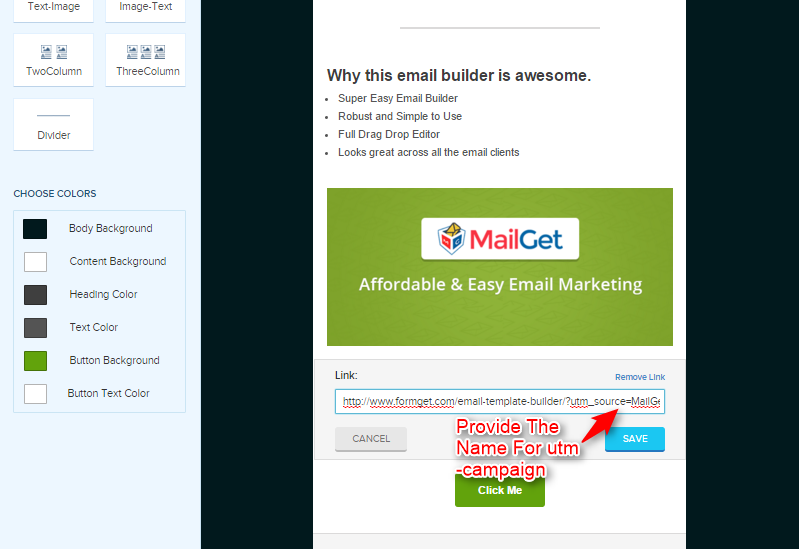
- Click Save and Continue.
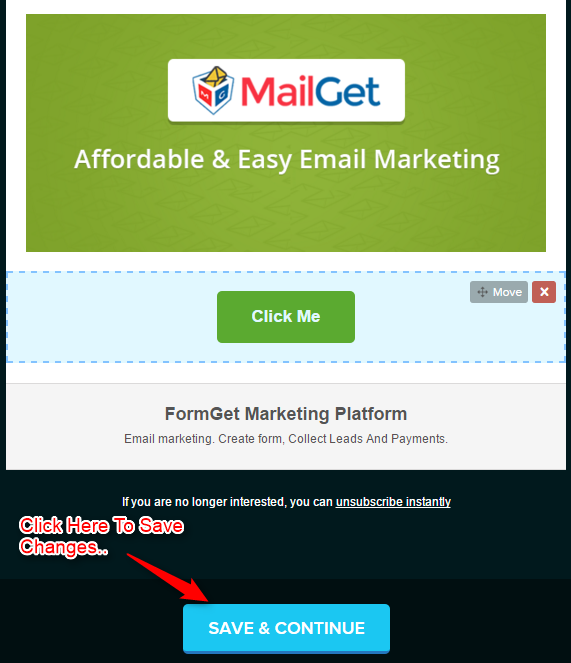
Now you can track the users behavior who clicks on link present in the image.
Now Track Your Campaign In Google Analytics –
It is always good to learn about your user and their interaction with your email campaign. The benefits of getting people-based analytics are that you can segment your emails by their behavior. And once you start understanding people you will start improving your business.
So, follow these steps to view your campaign in analytics –
- Login to your Google Analytics Dashboard.
- Click on the Acquisition tab present on the left-hand side of the analytics dashboard then click on Campaigns and select All Campaigns.
- In the center window, your campaign name will be displayed under the Campaign tab.
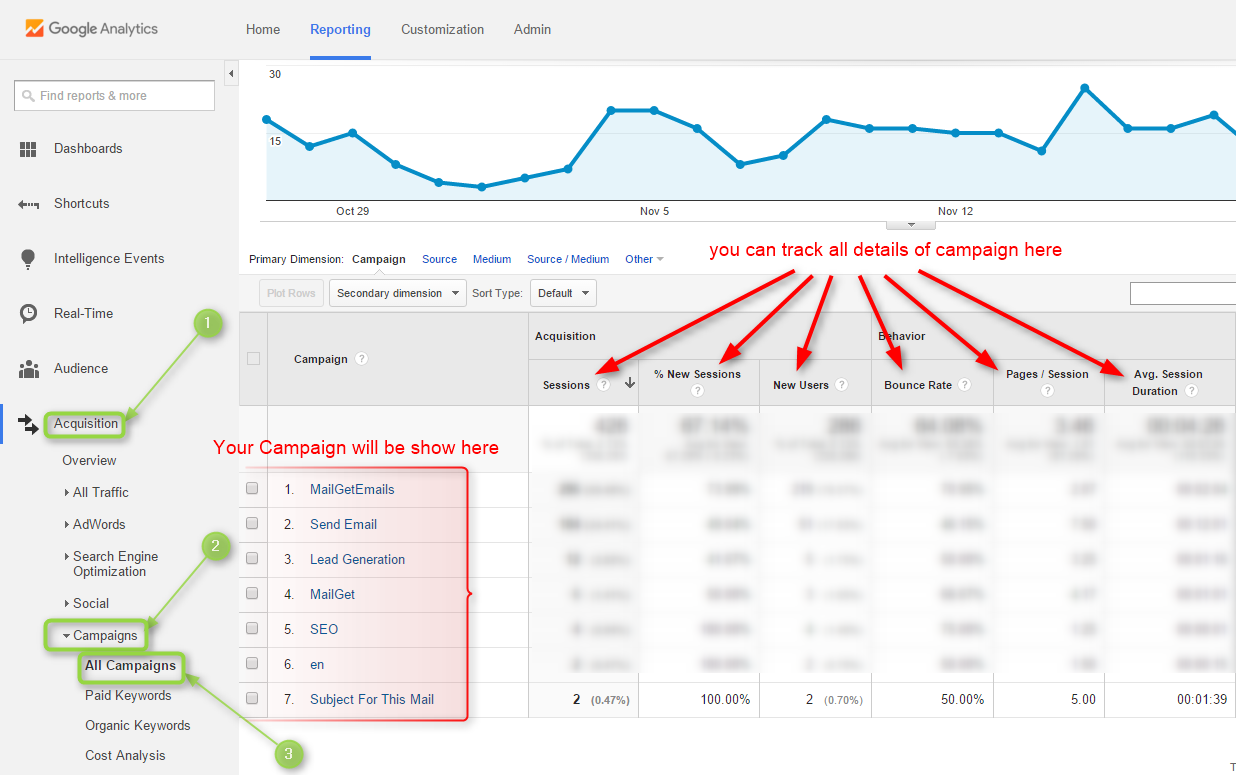
Google Analytics data is golden start making its use and understand what works and what doesn’t.
Get assured to invest your time optimizing the right activities, and dropping those that don’t work.

