We prepare mail and send it but do we have any idea what happens after that email is sent? Did the recipient receive it? Did it get lost in their inbox? Did they click on the links? Opened attachments?
We should be well aware of our send campaign’s Email Tracking Analytics. This helps you to track the behavior of email recipients whether they like our emails or not. This analysis surely helps us in drawing the different patterns for required improvements in our mailing strategy.
So Here Is The Solution-
Email Tracking is possible with the help of Google Analytics.
Google Analytics is used effectively for monitoring your emails. It is a service offered by Google. Strange to know Isn’t it..?? Obviously it is as many audiences still consider that GA is used only to track how many people visits their website and their average session time.
What Is Email Tracking?
It notifies when an email is sent whether it has been opened or clicked. Email tracking works in the background without interrupting our recipient.
How Does It Work?
We place an invisible image pixel in our emails that can detect the exact time and date an email has been opened. Email tracking can tell us when, how many times, where, and from what device a recipient opened our email.
And So-
Today in this tutorial, I’ll show you how to use GA to gain statistical insight into your outgoing emails.
Below You Can See Event Tracking Report For Outgoing Emails
Process To Track Email Using Google Analytics
For tracking the status of Email messages so as to know whether it is opened or not. You have need to follow these steps:-
Step 1 :- Create Google Analytics Account For Tracking Id.
This is a unique identifier that tells where tracking status has to be sent. If you don’t know how to find tracking id then follow these steps-
Signup for Google Analytics.
Click on Admin Tab.
Within Property column select Property Settings.
Under Basic Settings you can see Tracking Id.
Step 2 :- Create Campaign On Google Analytics.
This campaign contains all the parameter which are necessary to fill in creating email tracking URL such as Campaign Name, Campaign Medium and Campaign Source. Steps to create campaign on Google Analytics are given below-
Go to Reporting Tab of Google Analytics.
Click on Add Segment below Audience Overview.
Create New Segment on Clicking + NEW SEGMENT.
Write your Campaign Segment Name.
Fill parameter’s of Traffic Sources and click on Save button.
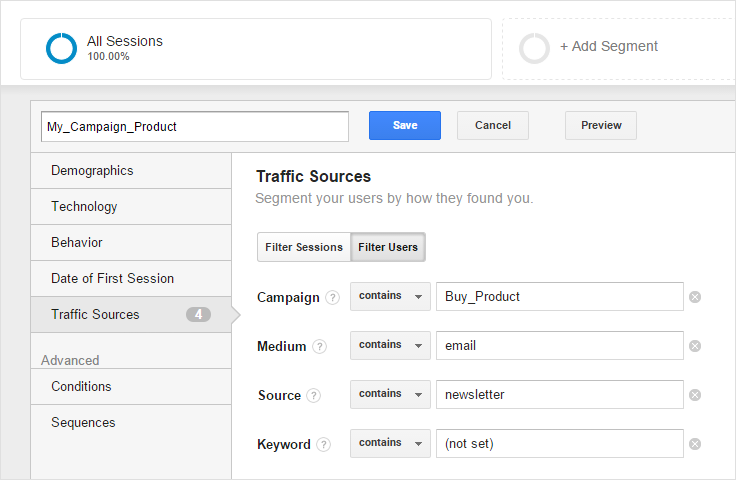
Step 3 :- Create A URL For Analytics.
This URL contains information about your Google Analytics tracking id, event category, event action, campaign name etc.
For building URL some required parameters need to be filled are:
Parameters Descriptions
v = 1 Google Analytics version number
tid Google Analytics Tracking ID (Ex. UA-12345678-2)
cid Customer ID (Ex. 12345678)
t Event hit type (Ex. event, pageview, social)
ec Event Category (Must not be empty.)
ea Event Action (Must not be empty.)
el Event Label (It’s an Optional parameter.)
cs Campaign Source (Ex. email, google)
cm Campaign Medium (Ex. cpc, email)
cn Campaign Name (It’s up to you)
Format Of URL
http://www.google-analytics.com/collect?v=1&tid= Tracking ID&cid=Customer ID&t=Event hit type&ec=Event Category&ea=Event Action&el=Event Label&cs=Campaign Source&cm=Campaign Medium&cn=Campaign Name
Now This An Example How URL Looks
http://www.google-analytics.com/collect?v=1&tid=UA-12345678-2&cid=12345678&t=event&ec=email&ea=open&el=open_email&cs=newsletter&cm=email&
cn=Buy_Product
Step 4 :- Append This URL In <img>’s SRC Attribute.
<html>
<body>
// write your content here.
<img src="http://www.google-analytics.com/collect?v=1&tid=UA-12345678-
2&cid=12345678&t=event&ec=email&ea=open&el=open_email&cs=newsletter&cm=email&cn=Buy_Product" />
</body>
</html>Step 5 :- Now Just Send Email As A HTML.
This is the most important step as if you don’t send Email as a HTML, Gmail will consider this email message as a TEXT and you can not track whether an Email is opened or not using Google Analytics.
Note :- All the things given above will work only in case – “If the recipient has enabled Always display external images in General Setting of their Gmail Account.”
Step 6 :- See Your Campaign Result On Google Analytics.
- Go to Reporting Tab of Google Analytics.
- Click on Real-Time Menu Of Left Side Bar.
- And select Overview option to see how many users have opened your email at present.
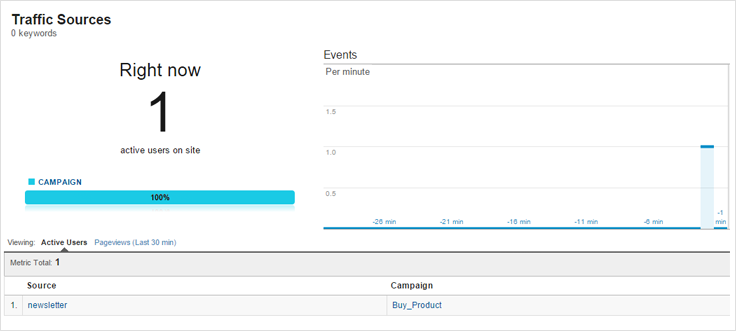
And also you can see your campaign statistics that how many users have visited your campaign. If you want to know how many sessions generated then follow these steps-
Go to Reporting Tab of Google Analytics.
Click on Acquisition Menu Of Left Side Bar.
Select Campaigns option from Acquisition drop down menu.
And select All Campaigns option to see how many users have opened your email.
Conclusion:-
So, This was all about how to track Email Open Event with Google Analytics. Hope you liked it. Keep visiting our site for more interesting blog’s. 🙂
Get more related information here –

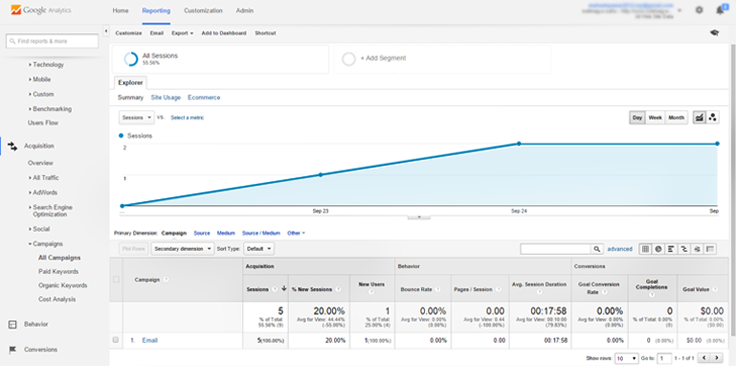
3 Replies to “How To Track Email Via Google Analytics”
Do I need to have a unique Customer ID generated for each email sent out? How do I do this?
Thanks
Hello Eric,
Customer ID is the middle number taken from your Tracking ID.
Example – As described in the post Tracking ID is: UA-12345678-2
Where, Customer ID is the part that is bold.
I hope it helped you.
Neeraj,
Thanks! I’m still not getting any action in GA when I open the email that I had created. Two questions:
1. Does the image with the tracking URL have to be a 1×1 transparent graphic? Can I put the URL on a header?
2. When creating a new Segment and editing the Traffic Sources, how do I select the name of the “source”? Is this arbitrary?
Seriously, thank you so much for the help! I’m kind of new to this as you can tell.
Eric