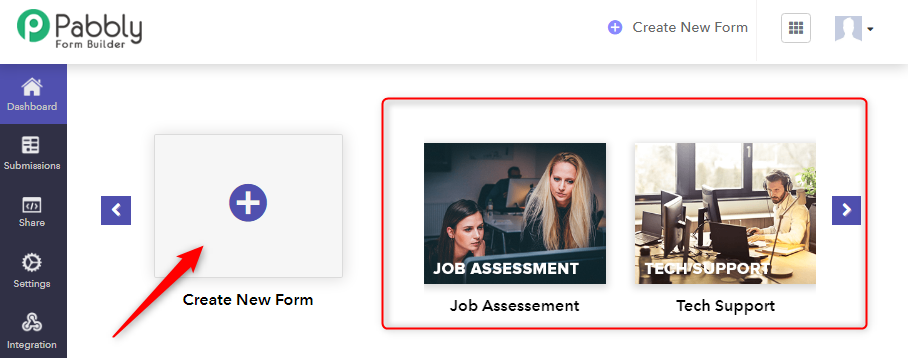Are you looking for a way to add Google Analytics code inside your Google Forms in order to track form submissions, goal conversions and keywords used by visitors? Well, unfortunately, that feature is currently not available in Google Forms.
But, wait before you leave this article, let me tell you that you can try some of its alternatives which offer this functionality to track the activity on your form. As a matter of fact, I am highlighting one such form creator i.e, Pabbly Form Builder that lets you add Google Analytics tracking code to monitor the performance of your form.
Reasons Why You Should Give Pabbly Form Builder A Try:
- It has a built-in form analytics feature that provides you complete stats like views, submissions, etc. about your form in the software itself.
- Also, this form creator offers a reporting feature through which you will get proper visual reports in the form of graphs and piechart.
- Pabbly Form Builder has a wide range of beautiful inbuilt form templates that can help you create an attention-grabbing form. Furthermore, it offers an intuitive drag-drop builder to build awesome forms.
- Moreover, it is the only software that doesn’t restrict you on features as it offers unlimited form submissions, upload, storage and a lot more.
Hence, in this article, I am going to explain the procedure of adding Google Analytics code in this amazing form creator.
Let’s begin…..
Steps To Integrate Google Analytics in Pabbly Form Builder:
Step 1: Pabbly Form Builder Dashboard
Sign in to your Pabbly Form Builder and open its dashboard. Now, create a form by just clicking on the “Create New Form” button or you can simply select any of its pre-built templates.
Step 2: Copy The Tracking ID From Google Analytics Account
After creating the form, go to your Google Analytics account. Here, click on the admin option of Google Analytics where you will get the “Tracking Info” tab. And, now go to the tracking code option where you will see the “Tracking ID” in the top- left corner. From here, you can copy the Tracking ID.
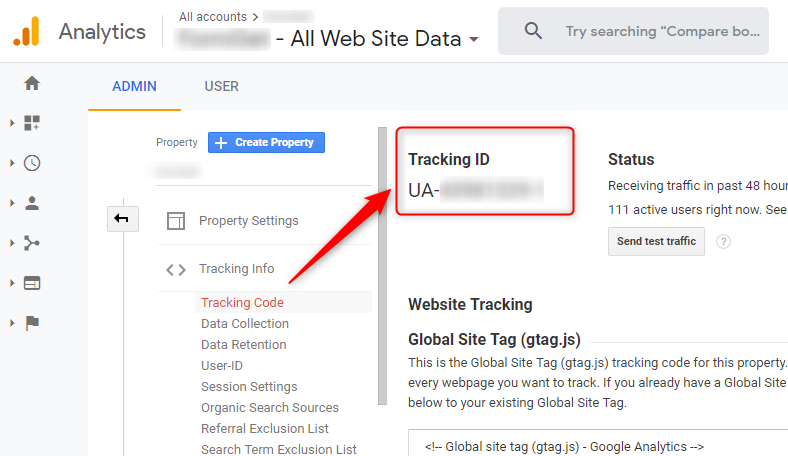
Step 3: Add Tracking Code
Next, paste the tracking ID which you have copied from the Google Analytics account into the Pabbly Form Builder’s “Google Analytics Settings” option.
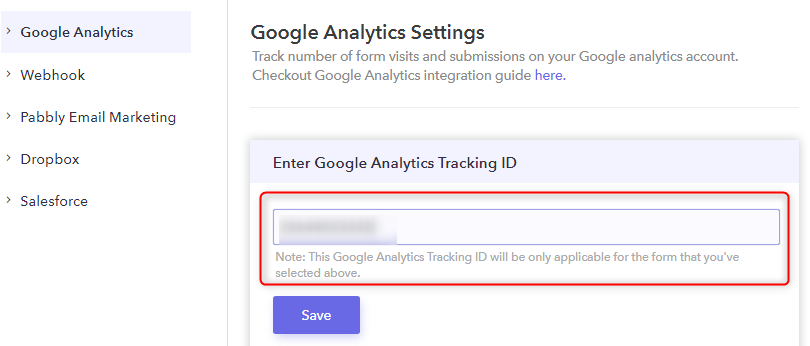
This is how you can integrate your Google Analytics account with Pabbly Form Builder. And, now, you are all set to see real-time visitors on your form in the Google Analytics dashboard.
Steps To View Analytics & Reports in Pabbly Form Builder’s Dashboard
Step 1: View Form Submissions Details
Under the “Form Submissions” tab, you can see the details (unread messages, partial submission, resolved, etc) of all the forms that are submitted by your form respondents.
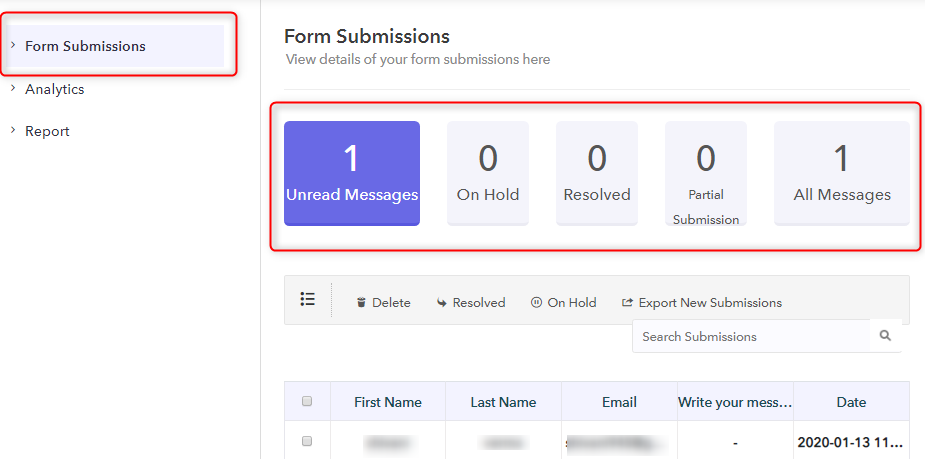
Step 2: Go To The Form Analytics Section
Further, in the “Analytics” section, you will get the complete insight about your form. Here, you can easily analyze the number of form views, submissions, and performance of your form. Moreover, you can also use the date filter to display specific records in the form.
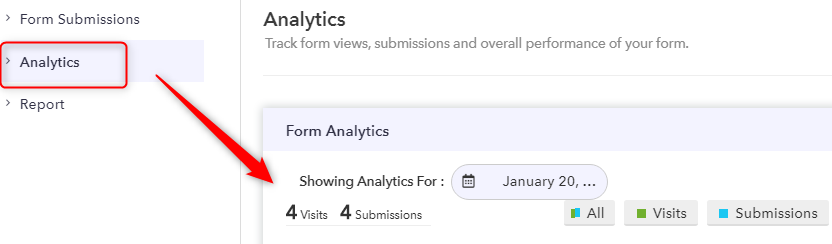
Step 3: View Your Form Submissions Report
Next, in the “Report” section, you can view visual reports in the form of graphs & charts depending on your form submission data.
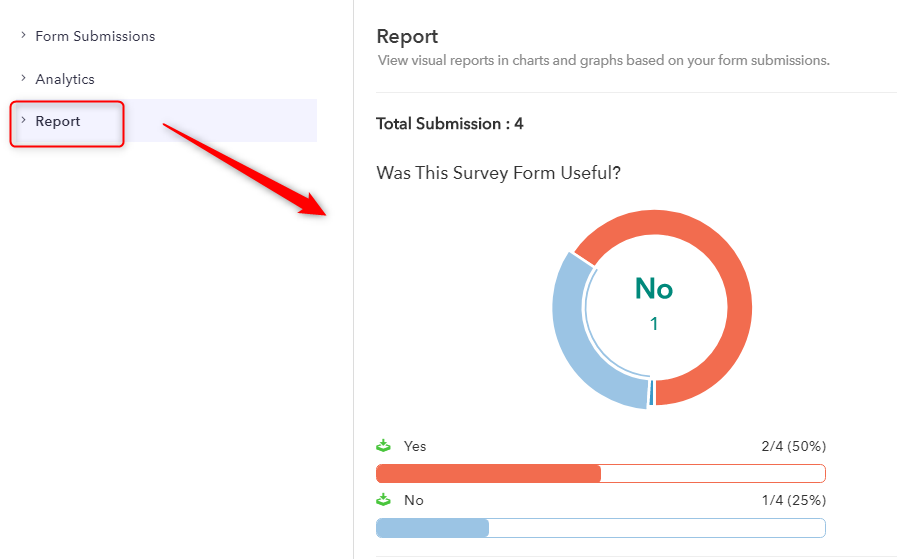
By following the above-mentioned steps, you can easily analyze the activity of your form in the dashboard itself.
Final Thoughts
And that’s it! You now know how to add Google Analytics tracking code to Pabbly Form Builder in order to track form submissions and views.
Furthermore, if someone doesn’t have a Google Analytics account even then he/she will be able to track the performance of their forms with the help of its inbuilt analytics & reporting functionality that too without leaving the dashboard.
If you like this article, then do share your feedback in the comment section below.
You May Also Like To Read:
- Does Google Forms Have A Limit On The Number Of Responses?
- How To Add Multiple Questions In A Row Using Google Forms?