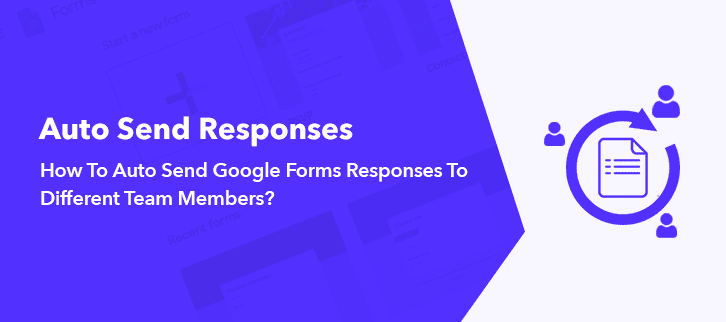
You made an amazing Google Forms survey with the help of your teammates. Now, when the respondents are giving their feedbacks, you want everyone in your team to access these responses. This can be done by emailing these feedbacks to your teammates. Unfortunately, there is no conventional way to auto send Google Forms responses to team members.
Google Forms fails to automatically dispatch feedbacks of respondants to the emails of your teammates. However Pabbly Form Builder has an inbuilt system by which your teammates can view the responses with ease.
However, by unconventional methods like maybe downloading an external plugging from G Suite Marketplace, you can get your work done. But, these extra charades will eventually tire you down.
Can Any Google Forms Alternatives Auto Send Responses To Team Members?
There are some form builders that can do this job. Here I am calling attention on one such incredible form creator i.e Pabbly Form Builder that auto-send responses to different emails.
- Not only your team members can view responses with ease but also you can curtail their accessibility to all other forms according to your requirements.
- Also, if you wish that a team member should access responses of only a particular field and category but not the rest, Pabbly Form Builder provides you this flexibility too.
- Furthermore, you can send an invitation email to the new team members, giving them their own unique ID and password to keep the responses away from prying eyes.
- These invitation emails can be even customized by changing the font size, color, and alignment to give it a warm feeling.
- Moreover, you can resend verification mail again to the team member if there is a glitch.
- Pabbly Form Builder doesn’t restrict you any features like unlimited storage, uploads, and multiple integrations through Webhooks.
Steps To Auto Send Responses To Team Members Through Pabbly Form Builder :
Step 1: Create New Form
Sign in to your Pabbly Form Builder account. In its dashboard, there are an abundance of stunning inbuilt form templates, click on one of them to start working. Or create a new form by clicking on the (+) sign.
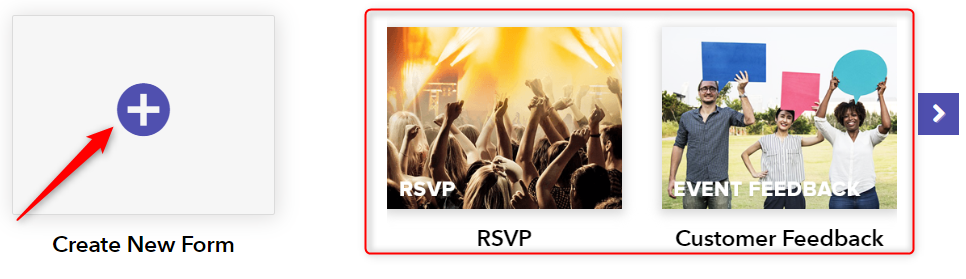
Step 2: Add Fields To Form
There are many fields in the “Blocks” tab, drag & drop some of these fields to insert it to the form. In my case, I am adding fields like “Name” and “Radio Options”. You can add as many fields according to your discretion.
Note: The reason I am adding Radio options is that through it I can show you to auto send responses to different team members which can’t be done in Google Forms.
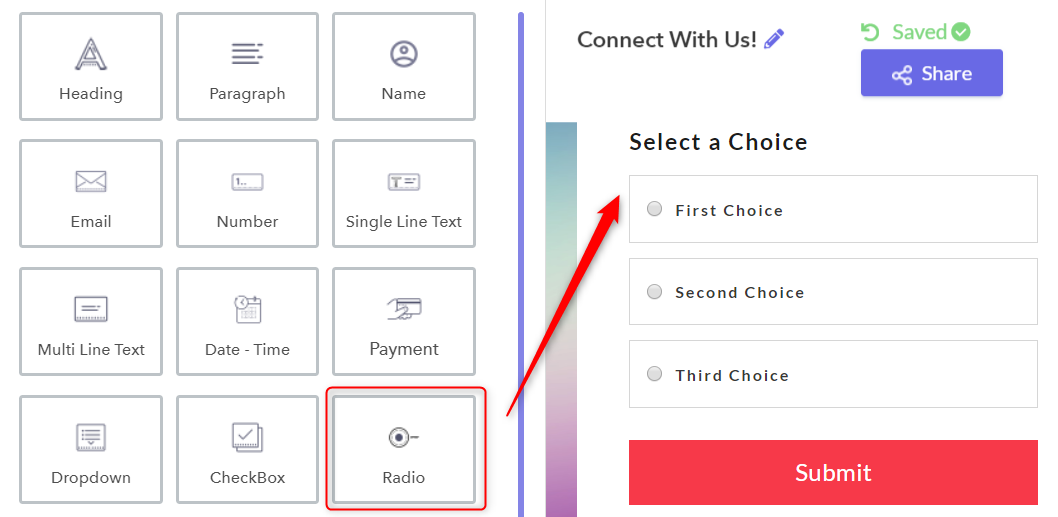
Step 3: Edit The Choices
When you click on the “Radio” field the “Design” tab opens which is located adjacent to the “Blocks” tab. Here, you can edit the question along with its choices.
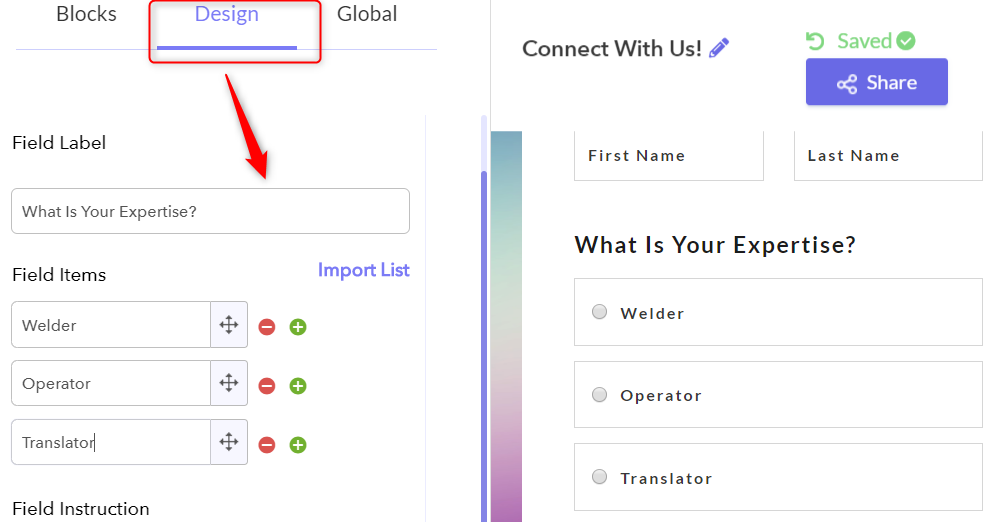
Step 4: Go To Settings To Add New Team Member
Below the “Dashboard”, you will see the “Settings”, click on it. Here select the “Team Members” tab, it will summon the team members page.
As you can see at the bottom of the page there is a box that describes the credentials of the team member who can view the responses. To add more members click on the blue button mentioning ”Add New Team Member”.
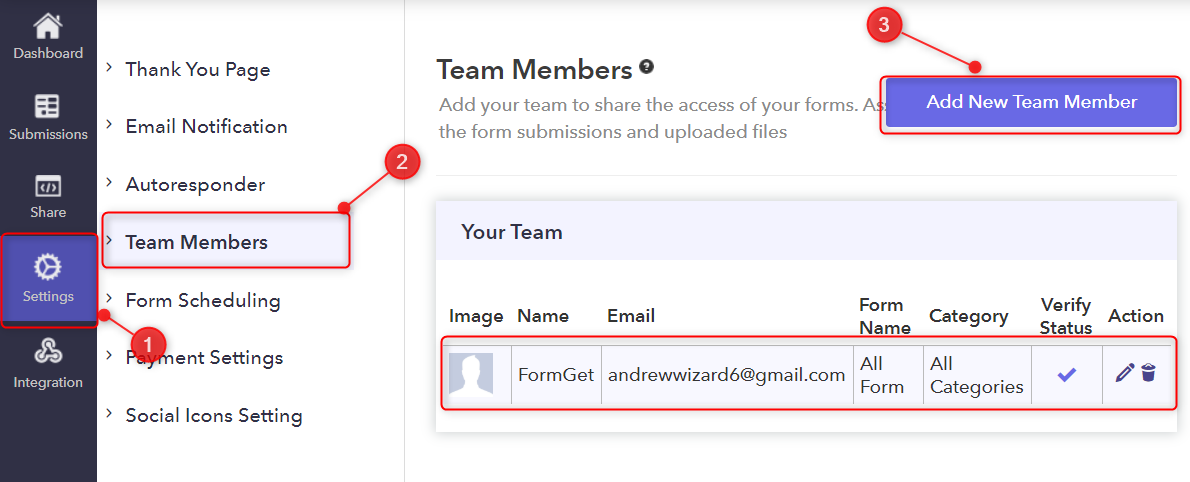
Step 5: Put the Email Address Of New Team Member
In the box type the email of the team member that you want to add. In contrast to Google Forms to auto send responses to different team members is so easy.
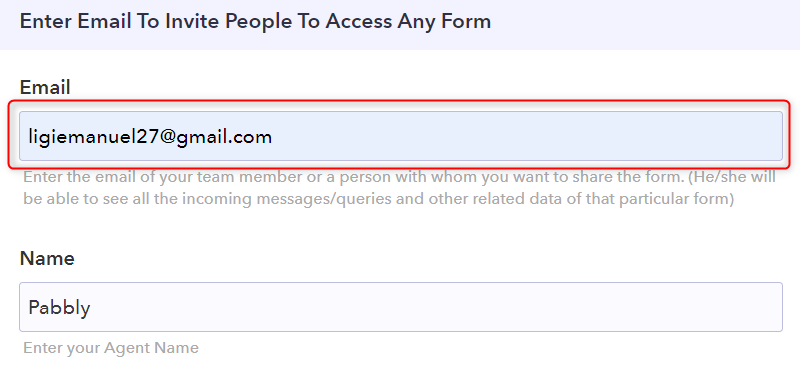
Step 6: Adding Access According To Conditions
By default, Pabbly Form Builder allows your team members to view all forms but you can also restrict their access to only a particular form. This is done by selecting the form names in the choices provided in “Select Your Form”. For example, I have only given access to the new member to form number 432163.
Furthermore, you can also limit the access of the team members according to the fields. In my case, a new team member can only access the response, if the respondents tick on the operator as a category in the radio field question “What is your expertise?”
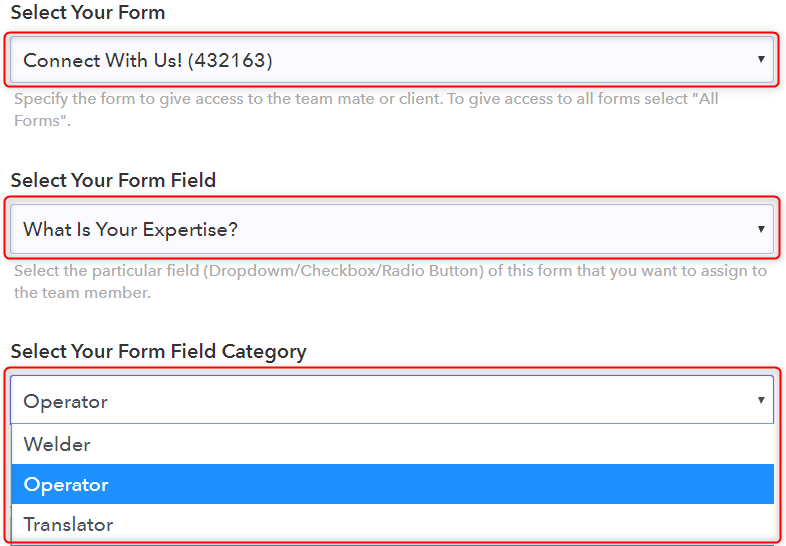
Step 7: Add Welcome Message And Send Email
With Pabbly Form Builder, you can send and format the welcome message. In it, you can even add emoticons, change the fonts and alignment to give it a cordial touch that your team member deserves.
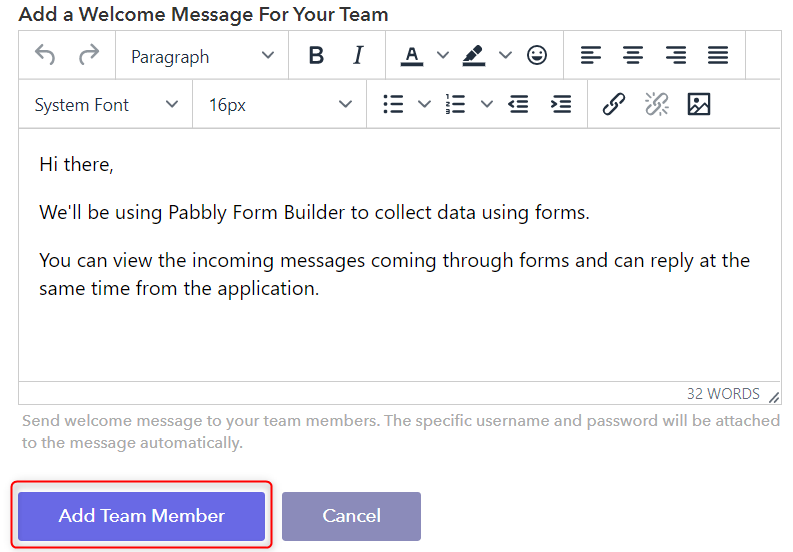
Step 8: Confirmation Mail
A confirmation mail will be sent to the new team member. From here, he will receive his password to access the response of that particular form.
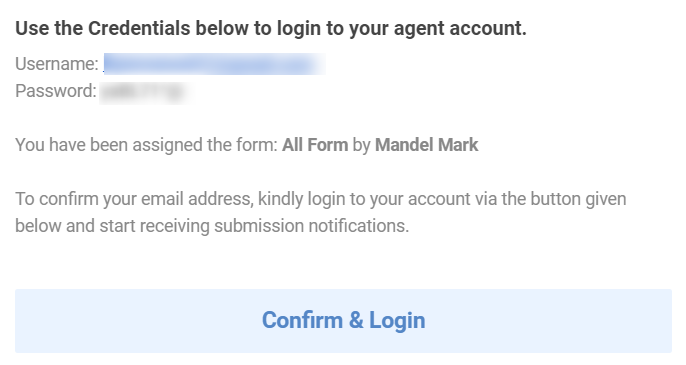
Viola!! This is how you add a new team member in Pabbly Form Builder so that he/she can view the form responses. Google Forms, should also allow to auto-send responses to team members.
Conclusion:
Some of the responses in your survey can be interpreted only by certain team members of the team, so it is necessary to keep them in the loop. But, the failure of Google Forms to auto send responses to different team members, can slowly erode the survey’s accuracy.
That is why I mentioned Pabbly Form Builder, as it allows the team members to view the responses in a more convenient way. Moreover, you have better flexibility in choosing the team member’s accessibility per form response. Give it a try!!
