One of the smartest ways for creating more dynamic Google Forms is by hiding the questions that are not relevant to the user.
As the choice of different respondents may vary, asking them a question not related to their choice may not seem a good idea. It might make them skip the question or at worse skip the complete form.
So, it’s better to show corresponding questions based on their previous answer only.
Hereafter, in this blog, I will let you know “How to hide a question in Google Forms”?
To your dismay Google Forms does not provide you with the option to add multiple logics to the same choice, as it allows a section jump to only any one of the other sections in your form.
If you want to add multiple logics to your form, you can do this with Pabbly Form Builder. With this form building application, you can add unlimited logics to your form by choosing from a variety of conditional statements that it offers.
Here’s How You Can Hide A Question In Google Forms
Step 1: Open Form
To get started, open the form in which you want to hide questions. You can also begin by creating a new form.
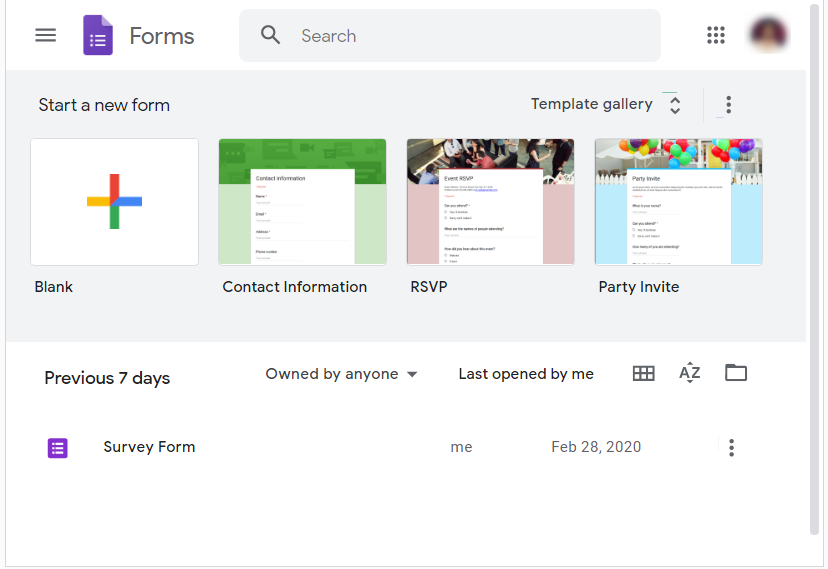
Step 2: Add A Question
Add the first question that you want to ask and choose the question type as ‘Multiple choice’ or ‘Dropdown’. To add a question, click on the ‘Plus’ button.
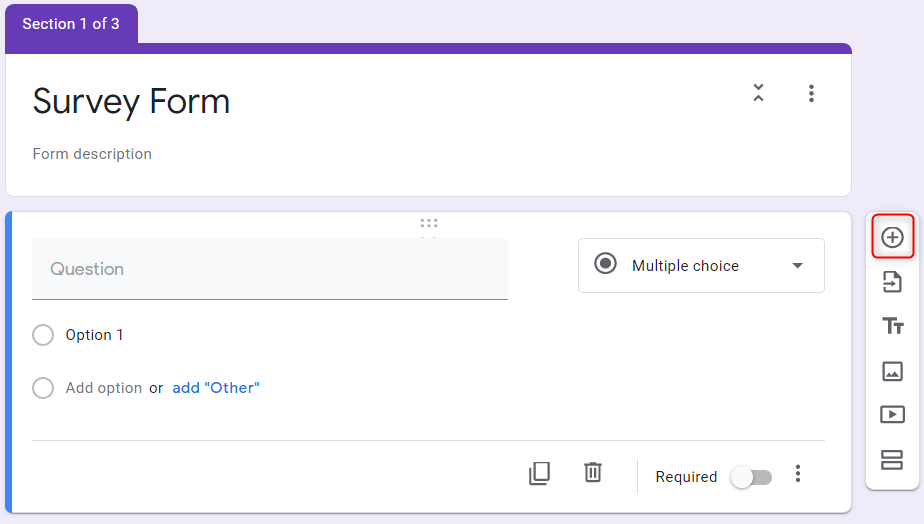
Note: The feature of hiding questions in Google Forms works only with ‘Multiple choice’ or ‘Dropdown’.
Step 3: Add Other Sections
To hide the question in Google Forms you must have at least two sections in your form. Add as many sections as required by clicking on the ‘Add section button’.
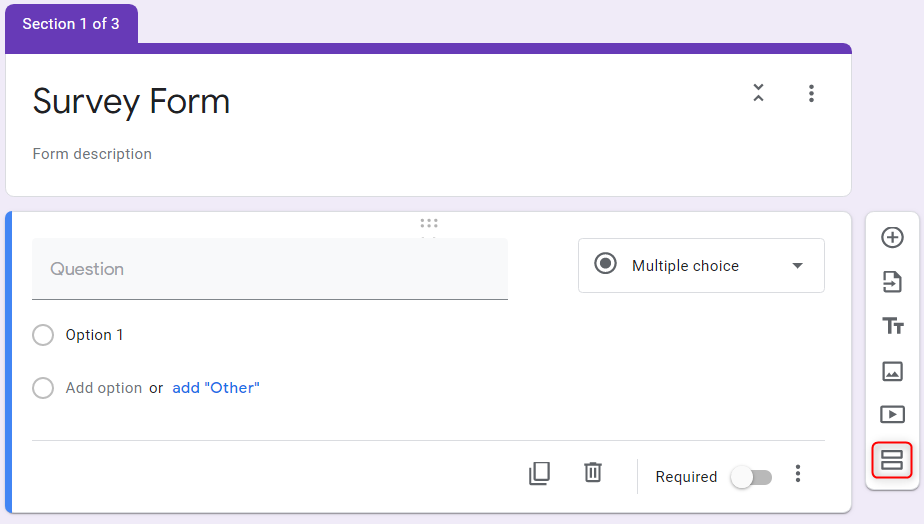
Step 4: Select Go To Section
Now move to the section where you want to apply the section jump. Click on the ‘More button’ (three verticle dots) and choose ‘Go to section based on answer’.
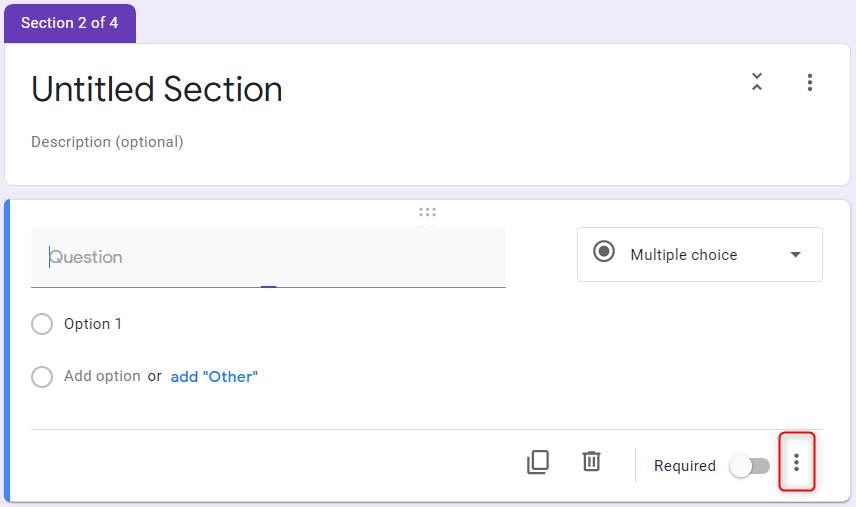
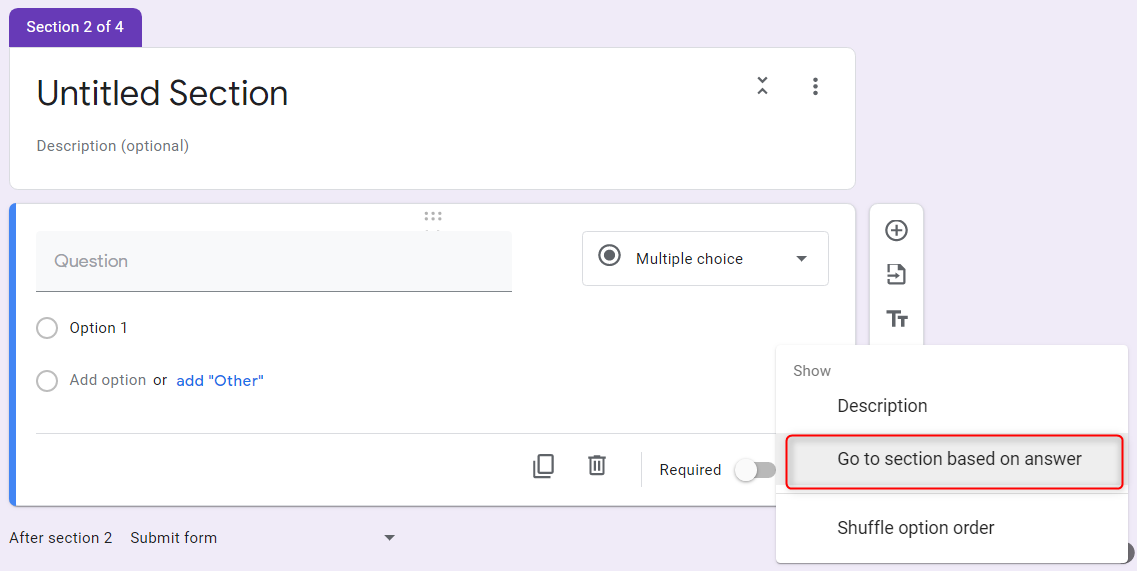
Step 5: Link The Answer To Their Respective Sections
On completing the previous step, a dropdown will appear in front of every option of your ‘Multiple choice’ questions. This dropdown contains all the sections of your form, choose a section to which you want to make the jump. You can also choose the ‘Submit form’ option whenever you want to end the survey.
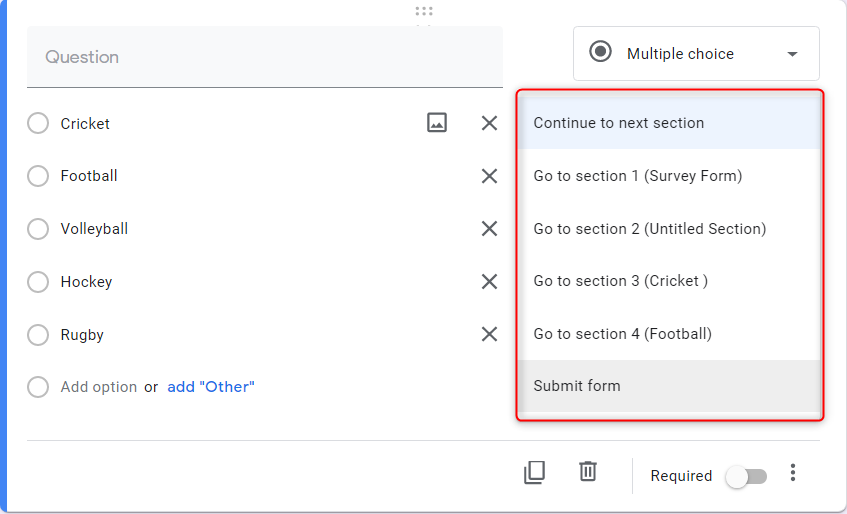
Limitations Of Hiding Question In Google Forms
- If you want to add complex nested questions in Google Forms you can not do that.
- Conditional logic in Google Forms works only with ‘Multiple choice’ and ‘Dropdown’ options.
- Another drawback of Google Forms is that it offers very limited design and customization options.
Best Option To Hide Questions With Advanced Logic
There are a lot of other form builders available in the market which provide much more worthier features than Google Forms. One such form builder is Pabbly Form Builder.
It is a simple yet effective form building application that allows you to seamlessly add advanced logic to your forms.
Furthermore, this is the only Form Builder that comes with no restrictions on features which means you get unlimited features with a single plan.
With Pabbly Form Builder You Can:
- Add endless logics to create nested questions in your forms.
- Integrate multiple logics to create advanced logic.
- Add conditional logic not only to ‘Multiple choice’ and ‘Dropdown’ but also to ‘Radio’, ‘Paragraphs’, ‘Uploads’ and many other question types as well.
- You can create customized forms to reflect your brand by choosing from the drag and drop builder and pre-built designing templates.
Here’s How You Can Add Conditional Logic In Your Pabbly Form Builder
Step 1: Create A Form
To get started in Pabbly Form Builder, click on ‘Create New Form’ or choose from the prebuilt templates.
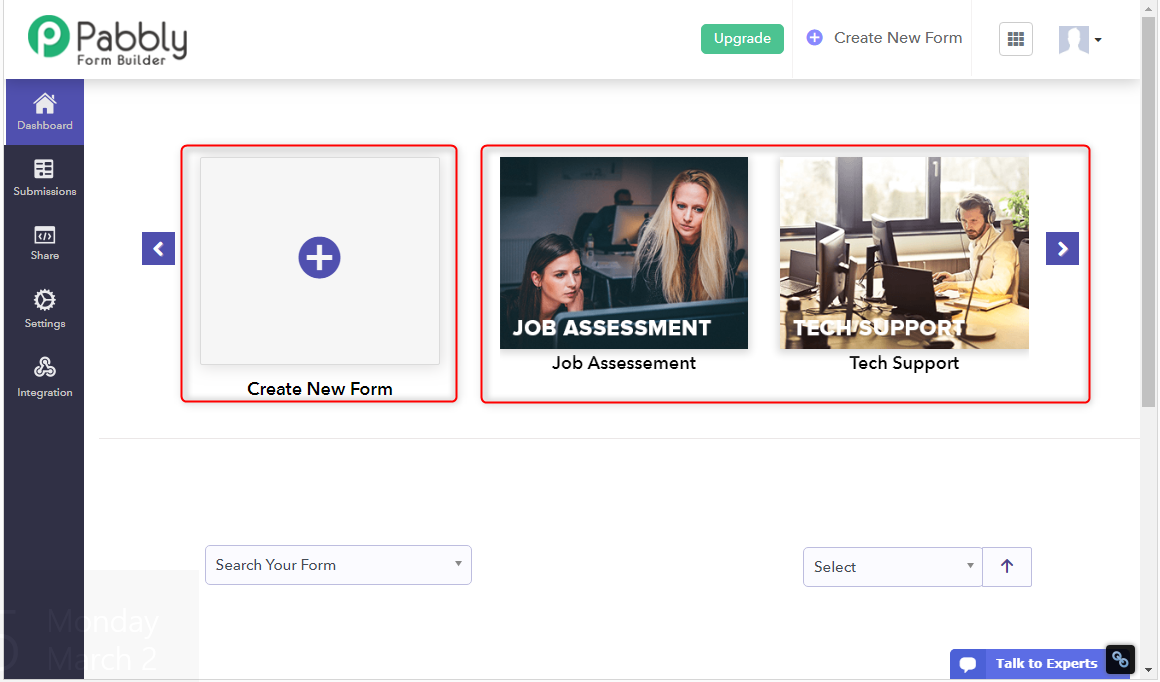
Step 2: Add Fields To Form
Now, add the required fields in your form. To add a field, choose from the ‘Blocks’ available on the left side of your Pabbly Form Builder dashboard. Further, specify your questions in these fields.
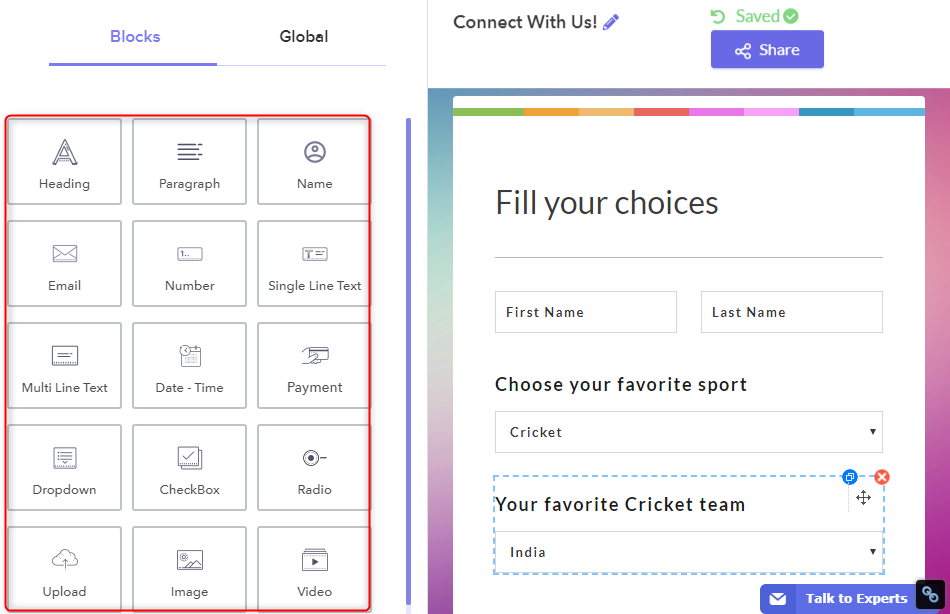
Step 3: Add Logic
To add logic in your form, click on the ‘Logic’ option in the ‘Blocks’.
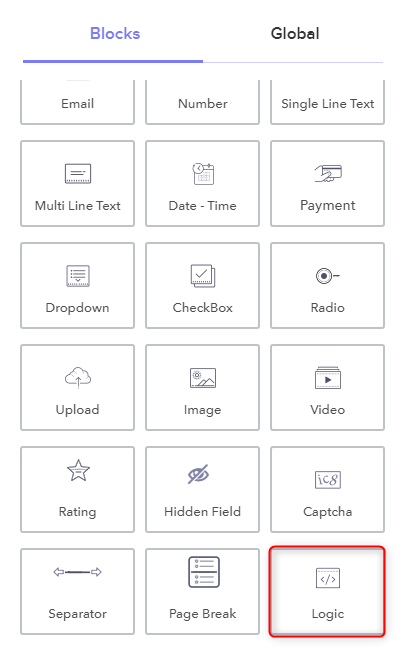
Step 4: Use of If/Then
A pop-up will now appear with the heading ‘Show/Hide Fields Based on Conditions’. The pop up includes two categories namely If and Then. When you click on these, a dropdown will appear showing you predefined conditions. Select the condition according to your need.
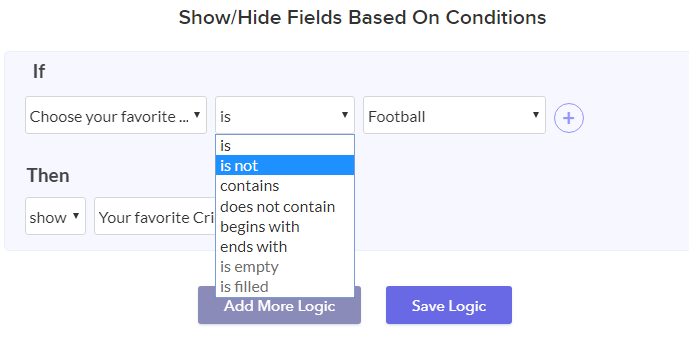
Step 5: Adding More Logic
Now, if you want to add multiple or advanced logic you can do so by clicking on the ‘Add More Logic’ button available at the bottom of the pop-up menu.

On clicking on ‘Add More Logic’ another If/Then section will be added.
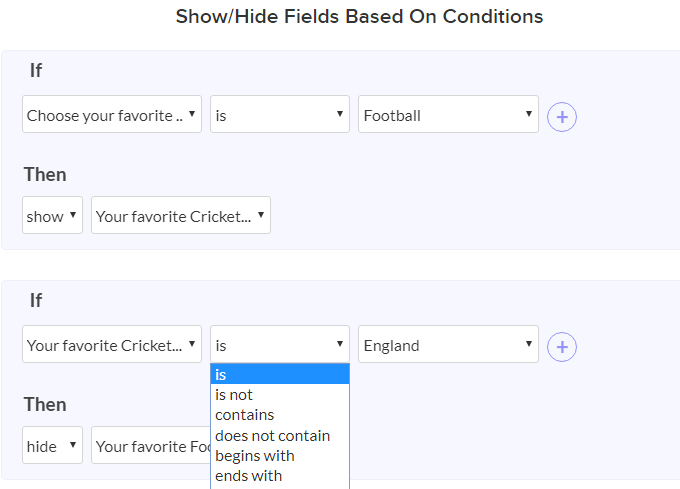
Step 6: Save Logic
When you are done with adding logics, save them by clicking on the ‘Save Logic’ button present next to ‘Add More Logic’ button.

And that’s it, adding logic to your form will be completed.
Conclusion
I hope after reading this blog you got the answer to your question ‘How to hide a question in Google Forms’? Also, now creating dynamic Google Forms will be a lot easier for you.
If you are looking forward to creating more responsive forms and reduce the abandonment rate of your forms than hiding fields/questions in your form will be the best option.
You May Also Like To Read:
