The confirmation messages sent by Google Forms looks kinda unemotional as if, it is sent by a robot. You need a warm communication flow between you and your clients. Now, one of the best ways to make confirmation emails amicable is by altering the font/font size to a more friendly tone. Unfortunately, Google Forms don’t allow you to customize the font type, size, formatting, style, and alignment of a confirmation message.
It also fails to insert emojis, images, and videos. Besides, you can’t trigger confirmation messages based on conditions. It simply restricts you to just compose a simple confirmation mail and send it to your respondents.
So, Can Any Google Forms Alternative Customize Confirmation Messages?
Yes, there are some form builders that can tailor your confirmation emails according to your preferences.
Here, I am bringing the spotlight on one such incredible form creator i.e. Pabbly Form Builder that comes with an in-built confirmation message editor, which allows you to easily set the desired font type, style, and size. Moreover, it supports a bundle of diverse font styles and other features.
- Also, you can set the color of the text as well as the background according to your discretions.
- You can add emoticons, images, and videos into the confirmation emails to make it more exciting.
- In contrast to Google Forms, you have the flexibility to easily change the name, subject line, and email address in the thankyou email.
- Furthermore, you can send conditional emails that will be sent only in some particular situations. This helps you to achieve the dynamic confirmation message functionality in your form.
- Pabbly Form Builder also doesn’t restrict you on any feature like unlimited submissions, storage, and multi integration through Webhooks.
At this point, you know how much versatility Pabbly Form Builder offers when it comes to customizing the confirmation message. Now, you might be eager to learn to do so.
Steps To Change The Font/Font Size In A Confirmation Message In Pabbly Form Builder:
Step 1: Create A New Form
Sign in to your Pabbly Form Builder account. From its dashboard, you can build a form by choosing one of the beautiful inbuilt form templates. Or you can just create a new form by clicking on the (+) sign.
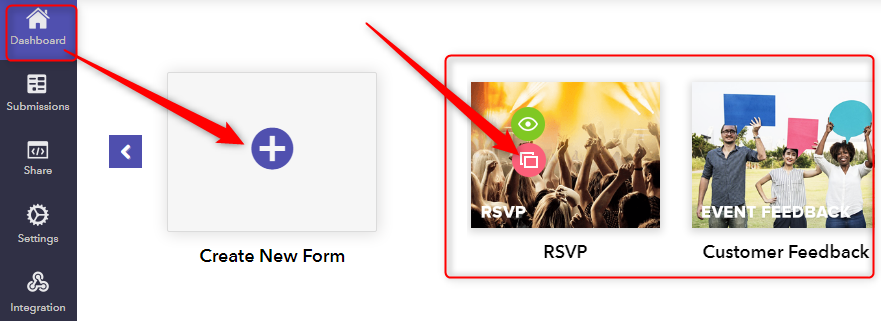
Step 2: Add Fields Into The Form
Next, to add any desired field types into your form, go to the “Blocks” tab & select that particular field. In my case, I have inserted “Name”, “Email” and “Paragraph” fields to the form.
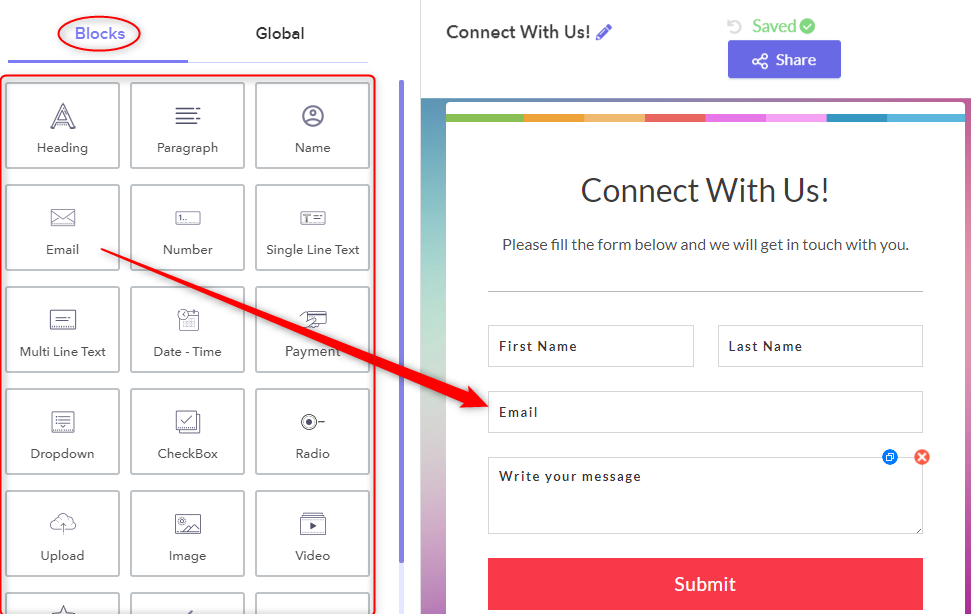
Step 3: Go To Settings
Now, that you have completed building your form, you need to select the “Thank You Page” tab in the “Setting” option.
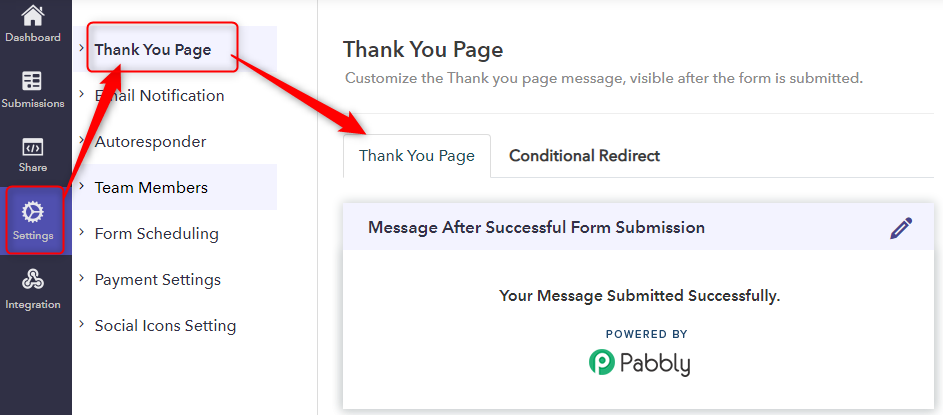
Step 4: Click The Edit Option
You can either use the default message as a confirmation email or you can compose some desired message too. For this, just select the “Edit” option for customizing the “Thank You” page.
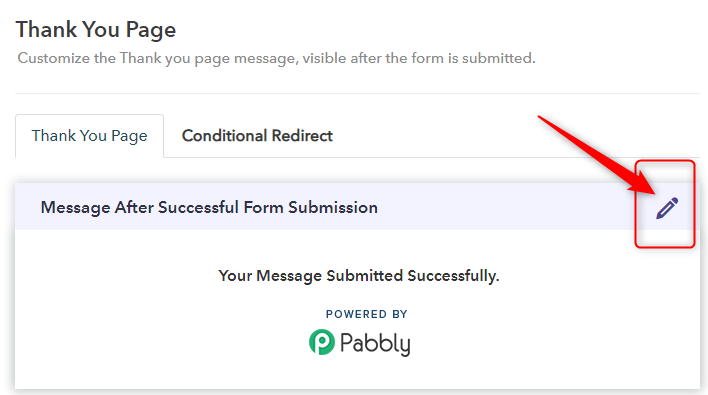
Step 5: Edit Font/Font Size
Clicking on the edit button will summon an advanced message builder to custom-make your email. Here, you can also change the typography, color, font style, size, and many more attributes. If you desire, you can add emojis and images.
Furthermore, you can even insert videos simply by copying and pasting the videos’ URL in the URL box.
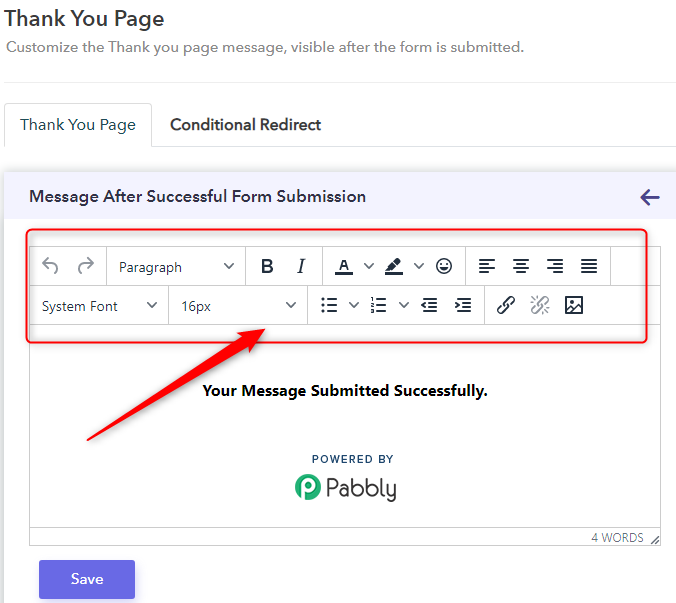
Alright, we now learned how to customize the confirmation messages. But Pabbly Form Builder doesn’t let you away with a simple “Thank You” mail. You can set confirmation emails based on conditions and trigger autoresponders emails. Furthermore, you can even customize these emails. And here is how you do it.
Steps To Customize Confirmation Message Based On Conditional Redirect And Autoresponders In Pabbly Form Builder
Step 1: Set Conditional Redirect And Customize It
You can set confirmation mail based on conditions. This is done by clicking on the “Conditional Redirect ” tab which is located adjacent to “Thank You Page”.
Here, set the conditions in “IF” and place the results in “Do”. Once the result is placed, an email editor will open, here you can customize the message accordingly.
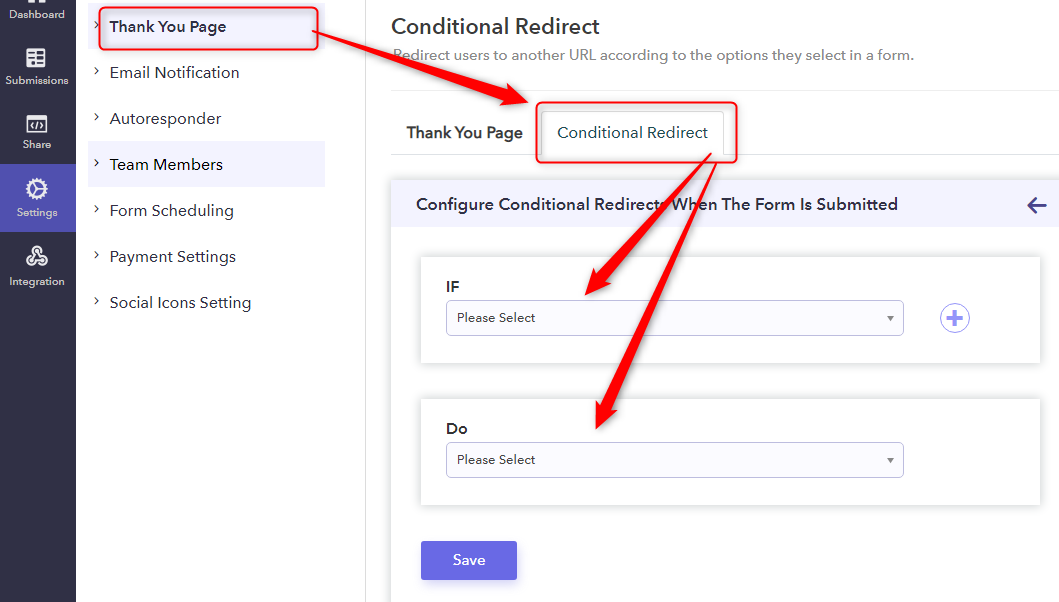
Step 2: Go To Autoresponder Tab
Further, you can also construct autoresponder emails, that you want to send automatically when some particular actions are triggered like when the user has made a payment. For this, Pabbly Form Builder comes with 5 sets of the autoresponder emails.
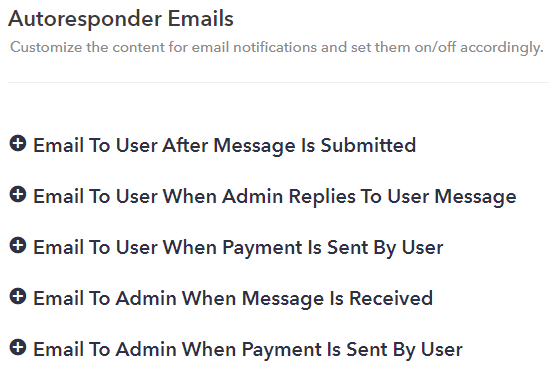
Step 3: Customize Autoresponder Email
So, when you select an autoresponder email from the set, it automatically opens an editor. Here, you can dabble with fonts size, paragraph, styles, alignments and pretty much everything you could customize in thank you messages.
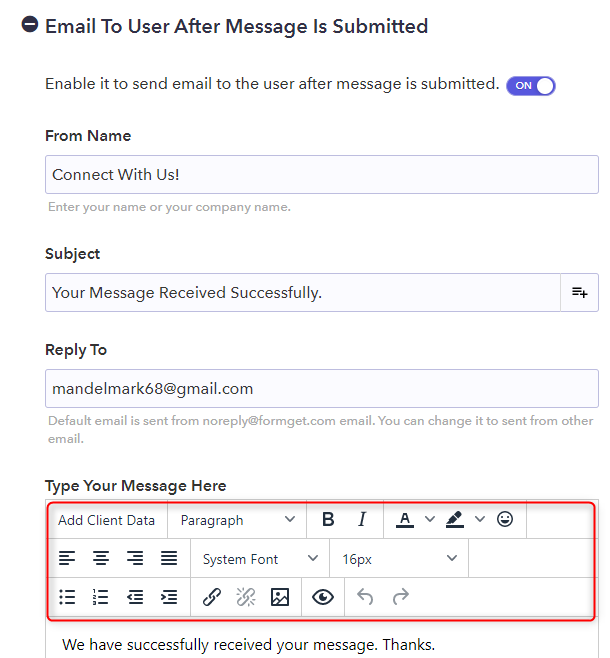
That’s it! This is how you can easily change the font/font size in all kinds of confirmation messages in Pabbly Form Builder.
Conclusion
At present, to customize fonts in Google Form’s confirmation messages is not possible. Due to this limitation, your messages will look dull. Hence, to ease your work, we provided the best solution for this problem i.e. Pabbly Form Builder. With this, you can not only change the font & its style but also send conditional messages and dabble with autoresponders.
Now, keeping things in mind, we are expecting that this post helped you a lot to change the look & feel of your form the way you want.
