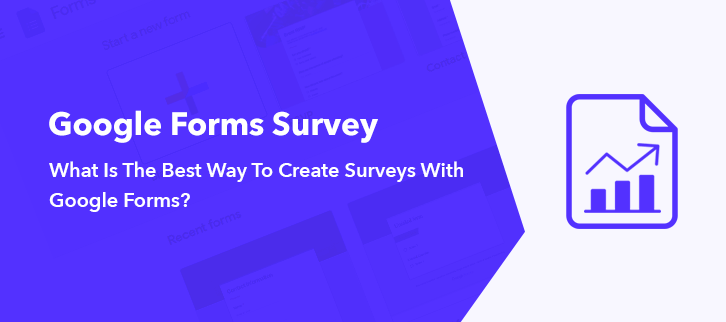
When comes to planning surveys, organizing online competition or collecting feedback forms through respondent, the first thought which crosses our mind is Google Forms. The reason for the same, it is the only free tool that lets us create online beautiful forms without any trouble.
Whether it is a questionnaire or poll, Google Forms is mostly preferred. Not only it allows us to spread form with a larger audience but also we can collect respondent email addresses using it.
Besides, its free of cost tag, Google Forms limits the survey form creator in spreading brand awareness by not allowing to insert its brand logo in the form itself. Again, keeping track of forms is important part of survey where Google Forms disappoint us.
While on the other hand, one of the best Google Forms alternatives named Pabbly form Builder. It is the only software that lets users attach a brand logo to enhance their reach. Further, packed with analytic feature so users can easily keep track of onhold, partially and filled forms.
To Help You Choose Better, We Compared Both The Softwares
| Google Forms V/S Pabbly Form Builder |
|||||
| Services | Google Forms | Pabbly Form Builder | |||
| Storage | Up To 1 Tb | Unlimited | |||
| File Upload | Up To 10 Files | Unlimited Files | |||
| Customization | Basic Customization | Advanced Customization | |||
| Custom Branding | No | Yes | |||
| Integrations | Only With Google Apps | Unlimited Webhooks & Direct Integrations | |||
| Email Autoresponder | No | Yes | |||
| Analysis & Reporting | Pie Chart, Graph | Pie, Graph, Bar Chart With Download Option | |||
| Templates | 16 Templates | 250+ Responsive Templates | |||
| Payment Configuration | No | Yes | |||
| Form Scheduling | No | Yes | |||
Here, in this help guide, we will explain the process of creating a survey form.
Steps To Create A Survey Form Using Google Forms
Step 1: Create Form
Open Google Forms and to create survey form click on the “Blank” option or you can use its pre-designed templates too.
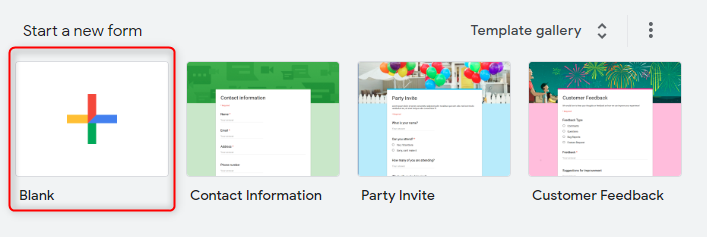
Step 2: Add Fields
Further, assign a name to your survey and add a description if you want to. Then, click on the “+” icon to add a question in the form. It also offers various options like import question, add title and description, image, etc.
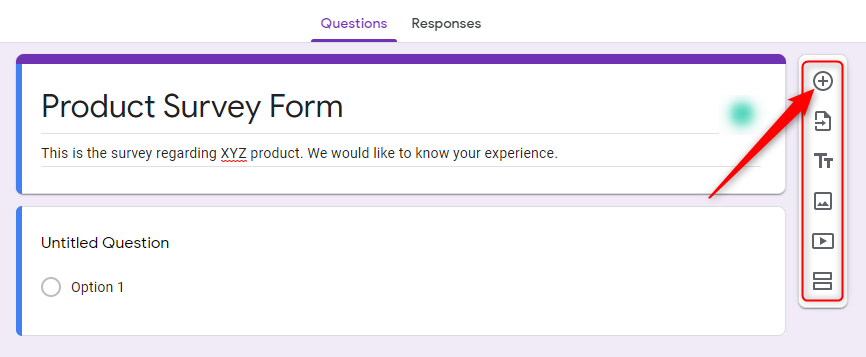
Step 3: Question Field
Next, entitle your question according to your survey needs. For respondents to answer, it wisely chooses convenient options from its various choices like short answer, paragraph, drop-down, etc.
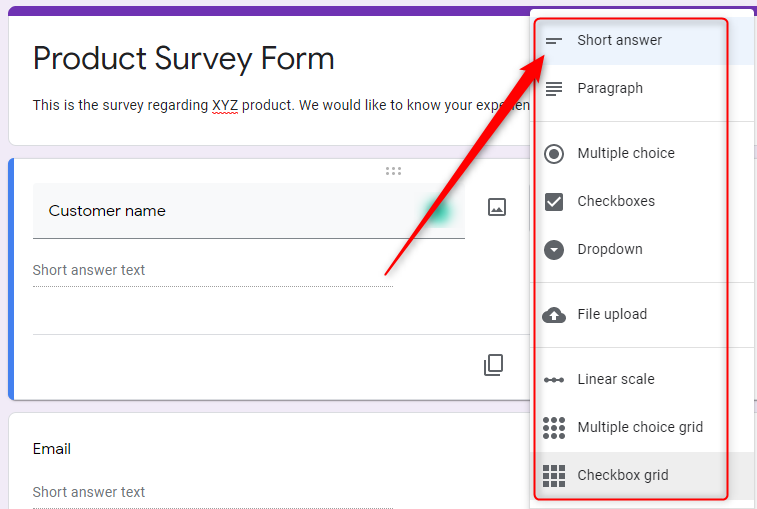
Step 4: Preview
Subsequently, to view the “Preview” of the created survey form, click on the eye-shaped icon appearing on the top right corner of the screen.
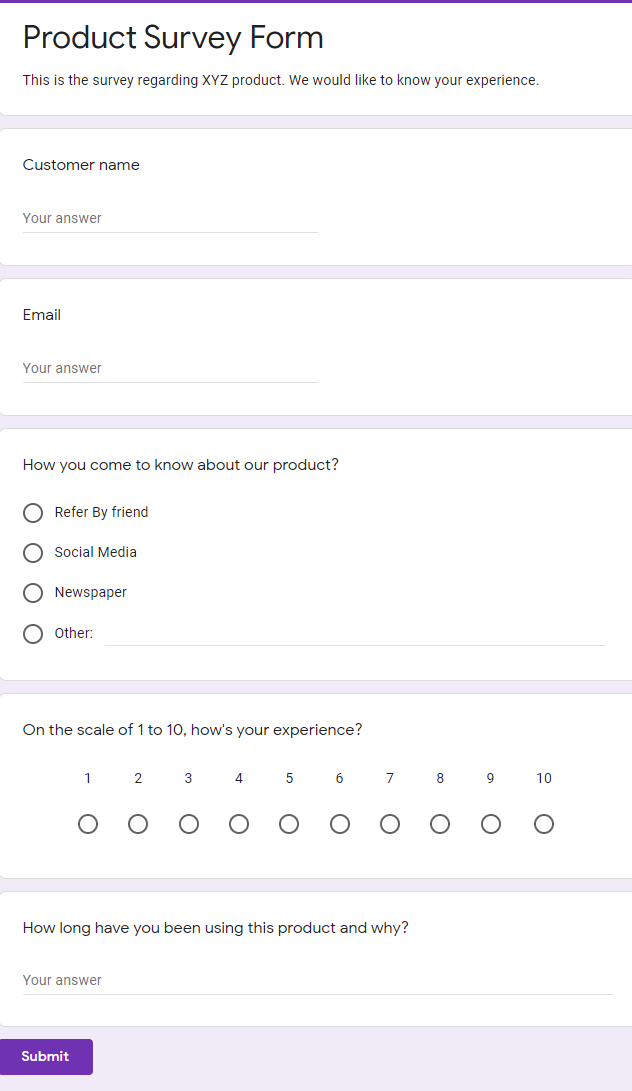
That’s how one can create a survey form using Google Forms.
Restrictions Of Google Forms
Apart from its numerous advantages, such as its free of cost tag, easy to use and much more, Google Forms somehow fails the need of a vast audience. Some of its limitations involve:
- The form created using software is so basic and general, unable to bind respondent attention.
- Generally, survey forms are long and there is no feature available in the software to fill the form later.
- In the name of “Conditional Logics”, it only allows section jump.
- Every survey form demands a large audience and it somehow puts halts on it by making require sign-in mandatory.
- The online tool tied its user’s hands by offering only one kind of embedding.
- No option to add the logo of your brand in the form itself.
- Keeping track of respondent activity is not possible through Google Forms.
- Using Google Forms one can’t send personalized confirmation or thank-you messages to their respondent.
Switch To Better Google Forms Alternative
Keeping all the limitations of Google Forms in mind, one can surely give Pabbly Form Builder a try. It is the only software available in the market that doesn’t restrict users on any features by offering unlimited submission, storage, payment and much more.
Lets cast some lights on its features:
- The software is packed up with customization options like a theme, layout, header, etc to create eye-catching forms within a couple of minutes.
- With its in-built analytic feature, users can keep track of partially, filled or on-hold forms within the software.
- One can create any kind of dynamic forms using its And/Or logic. Moreover, users can set multiple logics in the single form itself.
- The best part of the tool is, it lets anybody fill the survey form without any sign-in which increases the reach of the survey form.
- Using Pabbly Form Builder, one can easily insert the logo of a brand in the form to make it more convincing.
- Not just embedding, the software offers three kinds of form embedding which are Full, Sliding and Pop-Up form.
- “Allow save and resume” functionality of the software offers users to fill long survey forms according to their convenience.
- Above all, the software helps to build a healthy relationship with the respondent by allowing users to send a personalized confirmation receipt.
Now, let’s see how one create a survey form via Pabbly Form Builder
Steps To Create A Survey Form Using Pabbly Form Builder
Step 1: Create Form
Open the dashboard of the software and click on the option “Create New Form” or you can use its pre-designed templates too.
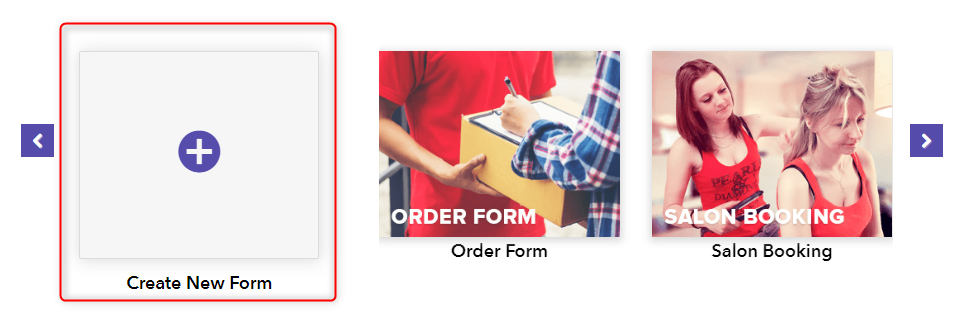
Step 2: Add Form Elements
In the “Blocks” section, you will observe a variety of options like heading, paragraph, name, email, etc. Add elements according to your survey or poll requirement.
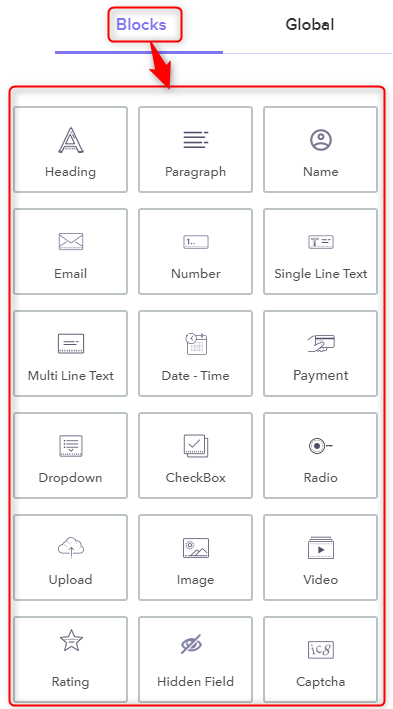
Step 3: Global Section
Further, to customize your whole survey form, you can use the “Global” section where you will notice a variety of options like themes, layout, header and much more, enough to make form attractive.
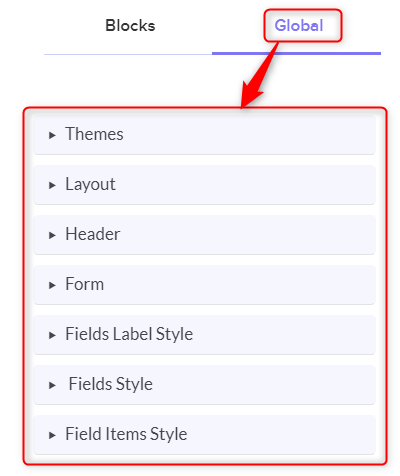
Step 4: Logic Field
Now, to make your form dynamic, you can use the “If/Then” and “And/Or” logic to show/hide the particular field using the “Logic” option. You can add multiple logics in a single form.
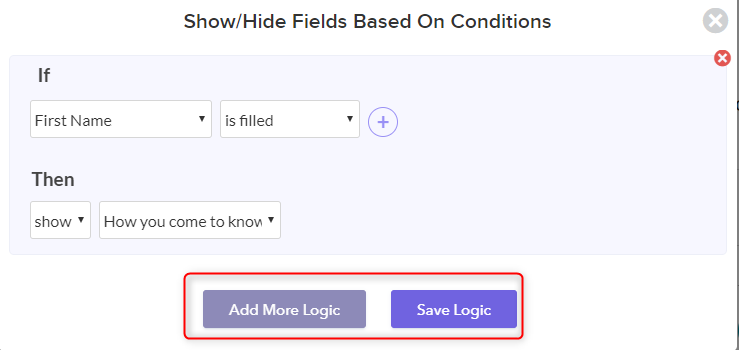
Step 5: Page Break Option
Next, you can add a “Page Break” option which offers a “Save And Resume” functionality as survey forms are long and tiring. So that users can fill it according to their availability.
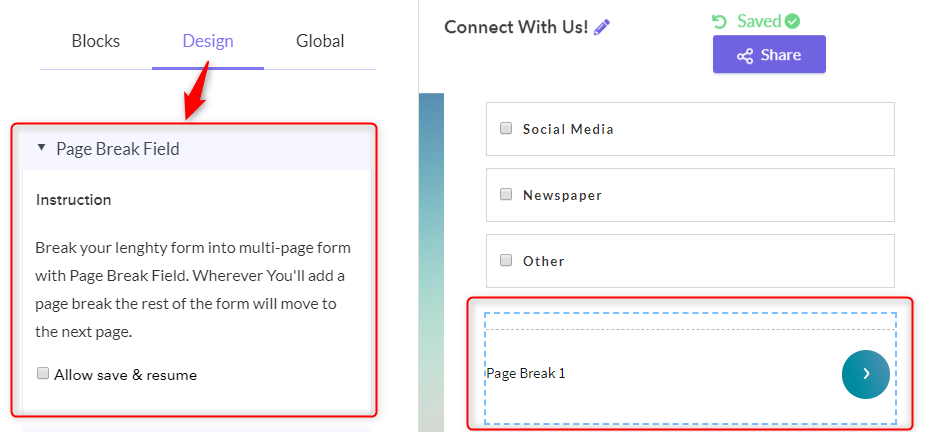
Step 6: Preview
Lastly, to view the preview of the survey form, you can click on the eye-shaped icon appearing on the top left corner of the screen.
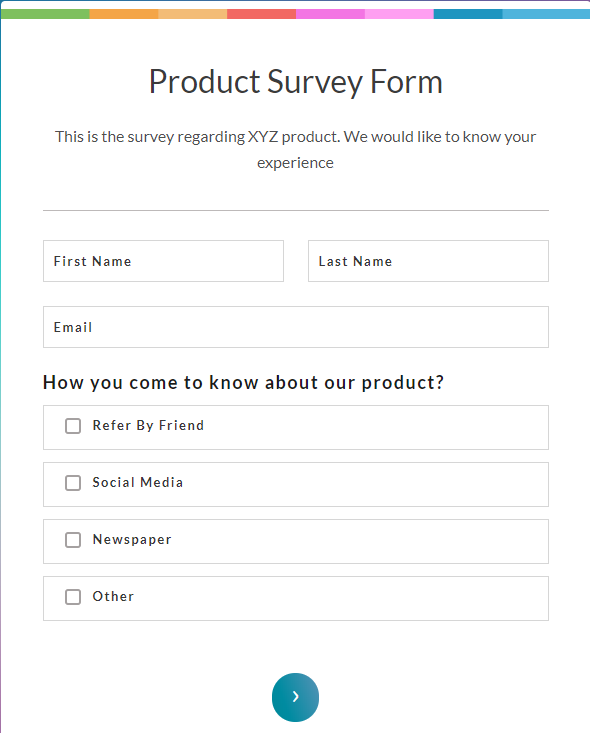
That’s how your created survey form will look like. Further, you can share it using different options like social media, email, and via a link. The software also allows embedding of your form on the website. Not just embedding, it offers three different kinds of embedding which are Full, Sliding and Pop-Up form.
Conclusion:
Surveys are a great way to interact with your audience and to build a strong relationship for the long haul. So that’s why our created forms should be much more than just being mere forms. In such cases, Google Forms surveys doesn’t fulfill all our needs. Considering all this, you can definitely explore Pabbly Form Builder for free.
So, what’s halting you? Go and try it. Let us know all about it in the comments section.
